تحديث 2024 أبريل: توقف عن تلقي رسائل الخطأ وإبطاء نظامك باستخدام أداة التحسين الخاصة بنا. احصل عليه الآن من الرابط التالي
- تحميل وتثبيت أداة الإصلاح هنا.
- دعها تفحص جهاز الكمبيوتر الخاص بك.
- الأداة بعد ذلك إصلاح جهاز الكمبيوتر الخاص بك.
Backspace لا يعمل في Google Chrome. أنت تعرف ما يعنيه ذلك - لقد كنت تكتب بعيدًا لساعات دون أن تدرك أنك تحذف بالفعل كل ما كتبته للتو. إذا كنت تريد العودة خطوة واحدة إلى الوراء ، فسيتعين عليك الضغط على Ctrl + Z. ولكن إذا كنت تريد حقًا حذف شيء ما ، فسيتعين عليك استخدام مفتاح الحذف. فيما يلي ثلاث طرق للتأكد من عمل backspace مرة أخرى في Chrome.
ما الذي يسبب خطأ "backspace لا يعمل"؟
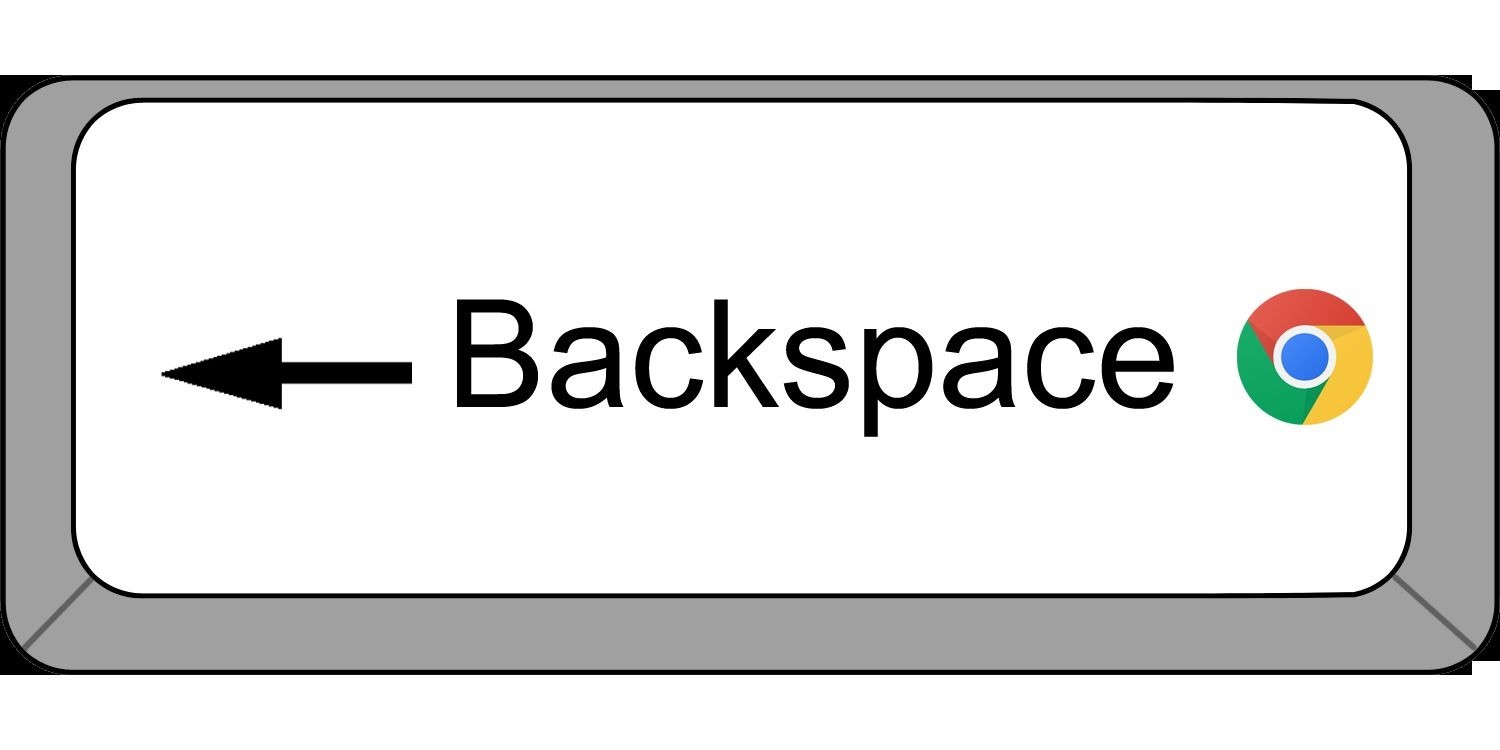
يعد مفتاح Backspace أحد تلك المفاتيح التي نستخدمها كل يوم دون حتى التفكير فيه. عندما تضغط على مفتاح Backspace ، فإنه يعيدك إلى حيث كنت قبل ثوانٍ فقط. ولكن في الآونة الأخيرة ، كانت هناك بعض المشكلات المتعلقة بمفتاح Backspace التي ظل الأشخاص يعلقون بها في منتصف كتابة شيء ما في نموذج ويب. يحدث هذا لأن مفتاح Backspace لا يعمل بعد الآن. تحدث هذه المشكلة في الغالب على أجهزة الكمبيوتر التي تعمل بنظام Windows ، وسبب حدوثها غير واضح.
هذا خطأ شائع جدًا ، خاصة وأن متصفح Internet Explorer لم يعد مدعومًا من قبل Microsoft. إذن ، ما الذي يسبب هذه المشكلة؟ حسنًا ، يمكن أن يكون أي شيء - من الإصابة بالفيروسات إلى فشل الأجهزة. ومن الصعب تحديد ما هو الخطأ بالضبط.
لذلك ، دعونا نلقي نظرة على بعض الحلول الممكنة لإصلاح الخطأ "مفتاح Backspace لا يعمل".
كيف يمكن استكشاف خطأ "Backspace لا يعمل في Chrome"؟
تحديث متصفح جوجل كروم

إذا كنت تواجه مشكلة في تحديث Chrome ، فجرّب أحد هذه الخيارات.
التحقق من وجود تحديثات
- انقر فوق رمز القائمة في الزاوية العلوية اليمنى.
- قم بالتمرير لأسفل إلى أسفل النافذة وتأكد من تحديد "التحقق من وجود تحديثات ...".
- سترى إشعارًا حول توفر إصدارات جديدة من Chrome. انقر فوق الزر الموجود بجانبه لتنزيل التحديث.
استخدم قناة بيتا
توفر القناة التجريبية الوصول إلى أحدث الميزات والإصلاحات قبل أن تصبح جزءًا من الإصدار الثابت. لاستخدام القناة التجريبية ، اتبع الخطوات التالية:
- افتح قائمة المتصفح.
- في المربع المنبثق ، انقر فوق الارتباط مزيد من المعلومات.
- تأكد من ظهور كلمة "بيتا" بجوار رقم الإصدار.
- حدد الخيار المسمى تخطي هذا الموقع. اضغط دخول.
- يمكنك الآن تصفح الإنترنت باستخدام أحدث إصدار من Chrome.
تحديث أبريل 2024:
يمكنك الآن منع مشاكل الكمبيوتر باستخدام هذه الأداة ، مثل حمايتك من فقدان الملفات والبرامج الضارة. بالإضافة إلى أنها طريقة رائعة لتحسين جهاز الكمبيوتر الخاص بك لتحقيق أقصى أداء. يعمل البرنامج على إصلاح الأخطاء الشائعة التي قد تحدث على أنظمة Windows بسهولة - لا حاجة لساعات من استكشاف الأخطاء وإصلاحها عندما يكون لديك الحل الأمثل في متناول يدك:
- الخطوة 1: تنزيل أداة إصلاح أجهزة الكمبيوتر ومحسنها (Windows 10 ، 8 ، 7 ، XP ، Vista - Microsoft Gold Certified).
- الخطوة 2: انقر فوق "بدء المسح الضوئي"للعثور على مشاكل تسجيل Windows التي قد تسبب مشاكل في الكمبيوتر.
- الخطوة 3: انقر فوق "إصلاح الكل"لإصلاح جميع القضايا.
تأكد من أن ذاكرة التخزين المؤقت في Chrome نظيفة

ذاكرة التخزين المؤقت في Chrome تشبه ذاكرة جهاز الكمبيوتر الخاص بك. يمكنك استخدامه لتخزين المعلومات التي قد ترغب في الوصول إليها لاحقًا. لكن بمرور الوقت ، تمتلئ بأشياء لم تعد بحاجة إليها. لذلك قمت بمسح بعض المساحة عن طريق حذف الملفات القديمة. إذا كنت تقوم بتشغيل Windows 10 ، فهناك ثلاث طرق مختلفة للقيام بذلك. إليك كيفية العثور عليها:
1. افتح قائمة ابدأ ، واكتب "chrome" ، واضغط على Enter.
2. في الصف السفلي ، قم بالتمرير لأسفل حتى ترى "مسح بيانات التصفح".
3. اضغط على الرابط.
4. يظهر مربع حوار يسألك عما إذا كنت تريد حذف كل شيء مخزن في ذاكرة التخزين المؤقت للمتصفح. انقر فوق موافق.
5. سيطلب منك متصفحك الآن تأكيد الحذف. اتبع التعليمات.
تحتاج إلى إعادة تعيين Chrome
في حالة تلف ملف تعريف Chrome الخاص بك ، أو تداخل أحد الإضافات معه ، يمكنك إعادة تعيينه إلى حالته الأصلية. يتضمن ذلك حذف كل شيء مخزن في المتصفح واستعادته إلى إعدادات المصنع. للقيام بذلك، اتبع الخطوات التالية:
1. افتح Chrome.
2. اضغط على Ctrl + Alt + Del لفتح مدير المهام.
3. ابحث عن Chrome في القائمة وقم بتمييزه.
4. انقر بزر الماوس الأيمن فوق العنصر المميز وحدد حذف.
5. حدد نعم عندما يُطلب منك حذف العملية.
6. إعادة تشغيل جهاز الكمبيوتر.
7. عند تسجيل الدخول إلى Chrome مرة أخرى ، فسيتم تحميل محفوظات الاستعراض السابقة.
8. يمكنك الآن التصفح بشكل عادي.
9. إذا كنت تواجه مشكلة في تسجيل الدخول ، فحاول مسح ملفات تعريف الارتباط.
10. أخيرًا ، يمكنك دائمًا استخدام الاختصار Ctrl + Shift + Del لمسح محفوظات الاستعراض بالكامل.
قم بإزالة برنامج مكافحة الفيروسات
إذا كنت تواجه مشكلات في لوحة المفاتيح على نظام التشغيل Windows 10 ، فقد يكون السبب في ذلك هو برنامج مكافحة الفيروسات. أبلغ عدد قليل من المستخدمين أن برنامج مكافحة الفيروسات Kaspersky قد يتسبب في حدوث هذه المشكلة على Chrome. يقولون أنه عندما يفتحون المتصفح ، تتوقف لوحة المفاتيح عن العمل. بعد إلغاء تثبيت برنامج مكافحة الفيروسات ، تعمل لوحة المفاتيح مرة أخرى.
أفاد بعض الأشخاص أن تعطيل بعض ميزات مكافحة الفيروسات أو حتى تعطيل برنامج مكافحة الفيروسات تمامًا قد ساعد. ومع ذلك ، لم يحالفهم الحظ الآخرون مع هذه الحلول. لذلك ، إذا كنت لا تزال ترغب في الاحتفاظ ببرنامج مكافحة الفيروسات مثبتًا ، فإليك بعض الخطوات التي يمكنك اتخاذها لإصلاح المشكلة بنفسك.
1. افتح لوحة التحكم.
2. حدد "البرامج والميزات".
3. ضمن قسم البرامج ، حدد "تشغيل ميزات النوافذ أو إيقاف تشغيلها".
4. قم بالتمرير لأسفل للعثور على "برنامج مكافحة الفيروسات لـ Windows Defender" ، ثم حدده.
5. سترى قائمة من الخيارات. انطلق واختر "تعطيل".
تأكد من خلو نظامك من البرامج الضارة
هناك طرق عديدة للحماية من البرامج الضارة. يمكنك استخدام برامج مكافحة الفيروسات ، ومواكبة التصحيحات ، وتجنب النقر فوق الروابط المشبوهة ، وحتى فحص جهاز الكمبيوتر الخاص بك بحثًا عن البرامج الضارة بانتظام. ولكن هناك أيضًا العديد من الأشياء التي يمكنك القيام بها للمساعدة في منع الإصابة بالبرامج الضارة في المقام الأول. فيما يلي بعض النصائح لمساعدتك على تجنب الإصابة:
1. لا تفتح مرفقات البريد الإلكتروني إلا إذا كنت تثق بها. إذا لم تكن متأكدًا مما إذا كان هناك شيء ما جاء من شخص تعرفه ، فتحقق من عنوان المرسل. إذا لم يبدو أنه جاء من شخص تعرفه ، فلا تفتحه.
2. عند تصفح الويب ، تأكد دائمًا من تسجيل الدخول إلى موقع آمن. بهذه الطريقة ، ستقل احتمالية تنزيل تعليمات برمجية ضارة عن طريق الخطأ على جهازك.
3. استخدم VPN كلما أمكن ذلك. تقوم الشبكة الافتراضية الخاصة بتشفير بياناتك أثناء السفر عبر الإنترنت ، مما يجعل من الصعب على المتسللين اعتراضها.
4. حافظ على نظام التشغيل الخاص بك محدثًا. غالبًا ما يستهدف كتّاب البرامج الضارة الإصدارات القديمة من Windows و Mac OS X و Linux لأن هذه الأنظمة يسهل استغلالها. يساعد تحديث البرنامج على ضمان تشغيل أحدث إصدار من كل شيء.
5. كن حذرًا بشأن التطبيقات التي تثبتها. قد تحتوي التطبيقات التي تم تنزيلها من مصادر خارجية على برامج ضارة. تأكد من قراءة المراجعات والتقييمات بعناية قبل تثبيت أي شيء.
قم بإيقاف تشغيل الملحقات المشبوهة
ابحث عن الملحقات المضافة مؤخرًا وقم بتبديل المفتاح إلى وضع الإيقاف. بهذه الطريقة ، يمكنك التحقق مما إذا كانت الإضافات هي سبب المشكلة.
إذا أدى تعطيل الملحقات إلى إصلاح الخطأ ، فيجب أن تحاول تمكينها واحدة تلو الأخرى حتى تكتشف أيها يسبب المشكلة.
بعد العثور على الامتداد الإشكالي ، تحقق مما إذا كان هناك إصدار محدث متاح. يمكنك تحديث الامتداد أو إلغاء تثبيته تمامًا.
تحتاج إلى تعطيل تسريع الأجهزة
يشير تسريع الأجهزة إلى عملية عرض الرسومات على الجهاز دون الحاجة إلى الانتظار حتى تنتهي وحدة المعالجة المركزية من معالجتها. يتيح ذلك لوحدة معالجة الرسومات القيام بالعمل بشكل أسرع ، مما يساعد على تسريع التجربة الإجمالية. ومع ذلك ، يمكن أن يؤثر تعطيل تسريع الأجهزة على الأداء ويقلل من عمر البطارية.
هناك العديد من الطرق لتعطيل تسريع البرامج ، وتختلف كل طريقة حسب المتصفح. وهنا بعض الأمثلة:
1. في Chrome ، يمكنك الوصول إلى قائمة الإعدادات بالنقر فوق رمز الترس () الموجود في الزاوية اليمنى العليا من شريط العنوان (). سيؤدي النقر فوق الإعدادات إلى فتح قائمة الإعدادات حيث يمكنك تغيير الإعداد الافتراضي للتسريع.
2. ثم قم بالتمرير لأسفل إلى قسم الأداء وحدد "تعطيل التركيب السريع". يمكنك العثور على خيارات مماثلة في الإصدارات القديمة من IE.
3. حدد فئة المظهر وقم بإلغاء تحديد تمكين تسريع الأجهزة.
4. قم بإلغاء تحديد المربع الموجود بجوار تمكين تسريع الأجهزة.
قم بتثبيت برنامج تشغيل لوحة المفاتيح مرة أخرى
تكمن المشكلة في لوحة المفاتيح أو برامج تشغيل الماوس ، وهي المسؤولة عن الاتصال بجهاز الكمبيوتر الخاص بك. إذا لم يكن لديك أحدث إصدار من برامج التشغيل هذه مثبتة ، فقد يتسبب ذلك في حدوث مشكلات أثناء عملية الإعداد. لإصلاح ذلك ، ستحتاج إلى إعادة تثبيت برامج تشغيل لوحة المفاتيح أو الماوس يدويًا.
خطوات حل المشكلة:
1. افصل لوحة المفاتيح أو الماوس من مقبس الحائط.
2. أخرج البطارية من جهازك.
3. قم بإزالة محول الطاقة من الجزء الخلفي من جهازك.
4. افصل كابل USB من جهاز الكمبيوتر الخاص بك.
5. ضع جهازك في الوضع الآمن بالضغط على F8 بشكل متكرر أثناء تمهيد النظام.
قم بتنزيل وإعادة تثبيت Google Chrome
إذا لم يعمل أي من الحلول المذكورة أعلاه ، فقد ترغب في محاولة إعادة تثبيت متصفح الويب Google Chrome. بهذه الطريقة ، لن تفقد أي شيء مهم مثل الإشارات المرجعية أو الإضافات المثبتة في الإصدار السابق من Chrome. لكي تفعل هذا، اتبع هذه الخطوات:
1. افتح قائمة "ابدأ" وحدد "لوحة التحكم".
2. انقر فوق "البرامج والميزات".
3. حدد موقع البرنامج المسمى "Chrome" وافتحه ، وانقر بزر الماوس الأيمن فوقه واختر "خصائص".
4. في النافذة التي تظهر ، انتقل إلى علامة التبويب المسماة "التحديثات المثبتة".
5. حدد المربع بجوار "إظهار التحديثات الاختيارية".
6. اختر "تطبيق التغييرات".
نصيحة الخبراء: تقوم أداة الإصلاح هذه بفحص المستودعات واستبدال الملفات التالفة أو المفقودة إذا لم تنجح أي من هذه الطرق. إنه يعمل بشكل جيد في معظم الحالات التي تكون فيها المشكلة بسبب تلف النظام. ستعمل هذه الأداة أيضًا على تحسين نظامك لتحقيق أقصى قدر من الأداء. يمكن تنزيله بواسطة بالضغط هنا
الأسئلة المتكررة
كيف يمكنني تمكين مفتاح مسافة للخلف في Chrome؟
أصدرت Google امتدادًا رسميًا: Go Back With Backspace ، لإعادة تقديم مفتاح Backspace كمفتاح اختصار لـ Backspace. أعد تمكين مفتاح Backspace باعتباره مفتاح التنقل Backspace (إلا عند كتابة نص). استخدم مفتاح Backspace للعودة!
لماذا لا يعمل مفتاح backspace على جهاز الكمبيوتر الخاص بي؟
يمكن أن يتسبب برنامج تشغيل لوحة المفاتيح التالف أو غير الصحيح أو المفقود في عدم عمل مفتاح Backspace. يمكنك تنزيل أحدث برنامج تشغيل للوحة المفاتيح من موقع الشركة المصنعة للوحة المفاتيح أو من موقع الشركة المصنعة للكمبيوتر.
كيف يمكنني استعادة خطأ مفتاح مسافة للخلف؟
لتمكين مفتاح Backspace مرة أخرى ، يمكنك تغيير متصفح '' about: config '' معلمة ''. backspace_action "" إلى "0". يمكنك أيضًا استخدام مجموعة المفاتيح الموصى بها من Alt + السهم الأيسر بدلاً من ذلك.


