تحديث 2024 أبريل: توقف عن تلقي رسائل الخطأ وإبطاء نظامك باستخدام أداة التحسين الخاصة بنا. احصل عليه الآن من الرابط التالي
- تحميل وتثبيت أداة الإصلاح هنا.
- دعها تفحص جهاز الكمبيوتر الخاص بك.
- الأداة بعد ذلك إصلاح جهاز الكمبيوتر الخاص بك.
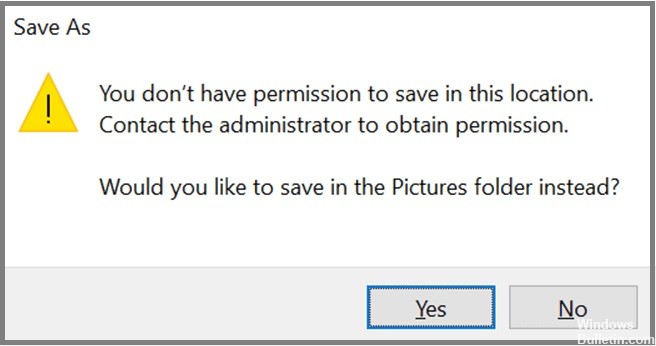
إذا كنت تحاول حفظ شيء ما في قسم لا يخصك ، فربما لن تتمكن من القيام بذلك. إذا كنت تحفظ شيئًا ما في قسم خاص بشخص آخر ، فمن المحتمل أن تجد نفسك مغلقًا. ستوضح لك هذه المقالة كيفية إصلاح هذه المشكلة.
سبب تلقيك رسالة الخطأ هذه هو أن Windows Vista والإصدارات الأحدث من Windows تمنع الأشخاص من كتابة البيانات إلى أقسام معينة ما لم يكن لديهم امتيازات المسؤول. يحدث هذا لأن بعض البرامج تستخدم ميزة "حفظ باسم" لكتابة البيانات على القرص. عند محاولة حفظ مستند في دليل معين ، يتحقق Windows لمعرفة ما إذا كان لديك إذن بتعديل هذا الدليل. إذا لم تقم بذلك ، فستتلقى هذا التحذير.
يعتمد الحل على نوع الملف الذي تحاول حفظه وكيف دخلت في هذا الموقف في المقام الأول. إذا كنت تعرف بالضبط سبب مواجهتك لمشكلة التوفير ، فسنرشدك خلال كل سيناريو على حدة. ومع ذلك ، إذا كنت غير متأكد من سبب ظهور هذا الخطأ ، فراجع دليلنا لإصلاح الأخطاء الشائعة.
1. عند محاولة حفظ ملف في دليل مختلف عن المكان الذي حفظته فيه في الأصل ، قد ترى هذا الخطأ.
2. إذا كنت تحاول حفظ مستند في موقع مختلف عن المكان الذي حفظته فيه في الأصل - على سبيل المثال ، إذا كنت تريد حفظه في محرك أقراص USB محمول - فقد ترى هذا الخطأ. ما عليك سوى نقل الملف إلى الوجهة المطلوبة والمحاولة مرة أخرى.
3. إذا كنت تحاول حفظ صورة أو مقطع فيديو أو ملف صوتي أو ملف PDF ، فقد ترى هذا التحذير. ما عليك سوى سحب الملف مباشرة إلى سطح المكتب أو الضغط على Ctrl + O لحفظه.
4. إذا كنت تحاول تغيير اسم ملف أو مجلد ، فقد ترى هذه الرسالة. ببساطة انقر نقرًا مزدوجًا فوق الملف أو المجلد لإعادة تسميته.
5. إذا كنت تحاول نسخ الملفات من موقع إلى آخر ، فقد ترى هذا التنبيه. انقر فوق "نعم" للكتابة فوق الملفات الموجودة.
تأكد من تشغيل البرنامج كمسؤول
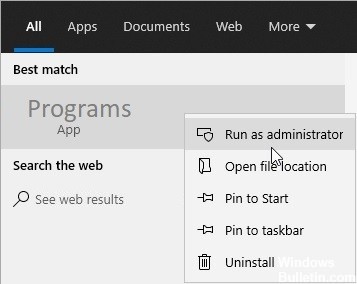
إذا قمت بتشغيل برنامج مثل Microsoft Office ، فقد ترى خطأ "ليس لديك إذن" عند حفظ ملف بعد التحرير. تحدث هذه المشكلة لأن بعض البرامج مصممة لحماية نفسها من التحرير عن طريق الخطأ. في مثل هذه الحالات ، لن يسمح لك البرنامج بتعديل الملف إلا إذا كنت تقوم بتشغيل البرنامج كمسؤول.
لحل هذه المشكلة ، سنوضح لك كيفية تشغيل البرنامج كمسؤول مباشرة.
1. انقر بزر الماوس الأيمن فوق رمز البرنامج في Windows Explorer وحدد خصائص.
2. انقر فوق التوافق ، ثم حدد الزر تغيير إعدادات البرامج الفردية.
3. حدد خانة الاختيار الموجودة بجوار تشغيل هذا البرنامج كمسؤول ، ثم انقر فوق موافق.
4. أغلق مربع الحوار.
تحديث أبريل 2024:
يمكنك الآن منع مشاكل الكمبيوتر باستخدام هذه الأداة ، مثل حمايتك من فقدان الملفات والبرامج الضارة. بالإضافة إلى أنها طريقة رائعة لتحسين جهاز الكمبيوتر الخاص بك لتحقيق أقصى أداء. يعمل البرنامج على إصلاح الأخطاء الشائعة التي قد تحدث على أنظمة Windows بسهولة - لا حاجة لساعات من استكشاف الأخطاء وإصلاحها عندما يكون لديك الحل الأمثل في متناول يدك:
- الخطوة 1: تنزيل أداة إصلاح أجهزة الكمبيوتر ومحسنها (Windows 10 ، 8 ، 7 ، XP ، Vista - Microsoft Gold Certified).
- الخطوة 2: انقر فوق "بدء المسح الضوئي"للعثور على مشاكل تسجيل Windows التي قد تسبب مشاكل في الكمبيوتر.
- الخطوة 3: انقر فوق "إصلاح الكل"لإصلاح جميع القضايا.
تأكد من تعطيل التحكم في حساب المستخدم
لإزالة الإشعار المزعج ، افتح قائمة ابدأ واكتب "تغيير إعدادات التحكم في حساب المستخدم". انقر على الرابط وحدد "عدم إخطاري أبدًا" ، واضغط على موافق. لن تتلقى بعد الآن إعلامات حول التغييرات التي يتم إجراؤها على إعداداتك.
هذه عملية بسيطة إلى حد ما ، لكنها تتطلب بعض المعرفة الفنية. إذا كنت تبحث عن تعطيل الإشعار تمامًا ، فهناك طرق أسهل للقيام بذلك. على سبيل المثال ، يمكنك ببساطة إيقاف تشغيل خيار إظهار الإشعارات تمامًا. أو ، إذا كنت تريد معرفة ما يمكنك فعله أيضًا لتعديل جهاز الكمبيوتر الخاص بك دون الحاجة إلى القلق بشأن المقاطعة ، فراجع دليلنا لتغيير مظهر جهاز الكمبيوتر وسلوكه.
يجب حفظ الملف في موقع مختلف
أخيرًا ، إذا كنت لا ترغب في اتخاذ أي إجراءات لإصلاح هذه المشكلة الصغيرة ، فيمكنك تحديد موقع مختلف لحفظ الملف فيه. هذه الطريقة مناسبة لأنك لن تضطر إلى تغيير الموقع الافتراضي في كل مرة. وعندما تنتهي من حفظ الملف ، يمكنك ببساطة النقر فوق نعم لتأكيد العملية.
هنا كيف نفعل ذلك.
1. افتح برنامج "المفكرة" أو محرر نصوص آخر.
2. اكتب "C: \ Users \ YourName \ AppData \ Roaming \ Microsoft \ Windows \ Recent \ AutomaticDestinations".
3. انقر فوق موافق.
4. حدد الموقع المطلوب.
5. اضغط على Enter لحفظ الملف هناك.
قم بالتبديل إلى متصفح ويب مختلف
يبلغ المستخدمون عن أن حفظ الصور من الويب يتسبب في حدوث خطأ في بعض الأجهزة. بينما يواجه مستخدمو Windows 10 هذه المشكلة ، يواجه مستخدمو Mac مشكلات في Safari. السبب وراء هذه المشكلة هو خلل مؤقت في المتصفح ، وإذا كنت تواجه هذا الخطأ ، فنحن نقترح تجربة متصفح آخر مثل Firefox أو Chrome. إذا كنت تريد معرفة المزيد حول كيفية إصلاح هذه المشكلة ، فراجع دليلنا حول كيفية حفظ الصور من الويب.
إذا كنت ترغب في تجنب التعثر مع الإعلانات غير المرغوب فيها على جهازك المحمول ، فقد ترغب في التفكير في تثبيت متجر تطبيقات تابع لجهة خارجية مثل AppBrain. مع هذا النوع من البرامج ، لا داعي للقلق بشأن الإصابة ببرامج ضارة لأنه لا يوجد برنامج. بدلاً من ذلك ، ستجد فقط التطبيقات التي تناسب احتياجاتك.
تأكد من فحص برنامج مكافحة الفيروسات الخاص بك
في بعض الحالات ، يمكن أن يتسبب برنامجك المضاد للفيروسات في حدوث هذه المشكلة. تميل بعض برامج مكافحة الفيروسات إلى قفل مجلدات معينة لمنع وصول الملفات الضارة إليها. ومع ذلك ، قد يمنعك هذا أيضًا من فتح تلك المجلدات.
لإصلاح ذلك ، ليس لديك إذن بالكتابة إلى هذا الدليل ، اتصل بالمسؤول في مشكلات Windows 10 ، وننصحك بالتحقق من أذونات برنامج مكافحة الفيروسات وتعطيل الميزات التي تمنع الوصول إلى الملفات ، مثل "حظر البرامج الضارة المعروفة".
أبلغ المستخدمون عن مشاكل مع Bitdefender ، ووفقًا لما أخبرونا به ، كان Bitdefender يمنع التطبيق من حفظ البيانات في مجلد معين. لحل المشكلة ، ما عليك سوى الانتقال إلى إعدادات Bitdefender وإضافة التطبيق المخالف إلى قائمة التطبيقات المسموح بها.
يجب تعطيل ميزة الوضع المحمي
يتضمن Internet Explorer 11 إعداد أمان مفيدًا للغاية يسمى "الوضع المحمي". إذا قمت بإيقاف تشغيله ، فلن تتم مطالبتك بعد الآن بإدخال بيانات الاعتماد الخاصة بك في كل مرة تحاول فيها فتح صفحة ويب. بدلاً من ذلك ، سترى شاشة فارغة فقط. ستظل قادرًا على التنقل عبر الويب ، ولكن لن تتم مطالبتك بمعلومات تسجيل الدخول إلا إذا كنت تريد الذهاب إلى مكان آخر.
لتمكين أو تعطيل الوضع المحمي ، اتبع الخطوات التالية:
1. في قائمة الإعدادات ، حدد خيارات الإنترنت.
2. تحت محفوظات الاستعراض ، انقر فوق حذف.
3. قم بالتمرير لأسفل للوصول إلى منطقة البحث ، وقم بإلغاء تحديد خانة الاختيار الموجودة بجوار تضمين ملفات تعريف الارتباط.
4. حدد المربع بجوار تشغيل الوضع المحمي ، واضغط على موافق.
استكشاف أخطاء توافق البرنامج وإصلاحها
يتضمن Microsoft Office 2016 مستكشف الأخطاء ومصلحها الذي يساعدك في تحديد مشكلات التوافق الشائعة وتصحيحها. يمكنك تشغيل مستكشف الأخطاء ومصلحها مباشرة من قائمة ابدأ. ثم انقر فوق إظهار الميزات الاختيارية ضمن الميزات الاختيارية. بعد ذلك ، انقر فوق استكشاف مشكلات التوافق وإصلاحها.
يقوم مستكشف الأخطاء ومصلحها بفحص نظامك بحثًا عن المشكلات المحتملة المتعلقة بالتثبيت وتوافق التطبيقات وتكوين الأجهزة. يحدد الأسباب الأكثر احتمالا لعدم التوافق ويقدم الحلول. على سبيل المثال ، قد يقترح مستكشف الأخطاء ومصلحها تحديث برنامج تشغيل بطاقة الفيديو. أو قد يوصي بإلغاء تثبيت بعض التطبيقات أو المكونات.
لاستخدام مستكشف الأخطاء ومصلحها ، اتبع الخطوات التالية:
1. في قائمة التحديثات ، ابحث عن التحديث الذي يحمل علامة "توافق البرنامج".
2. حدد خيار تنزيل وتشغيل مستكشف الأخطاء ومصلحها.
3. عند المطالبة ، اختر ما إذا كنت تريد إصلاح المكون المحدد أو إلغاء تثبيته.
4. بعد اكتمال مستكشف الأخطاء ومصلحها ، أعد تشغيل الكمبيوتر.
نصيحة الخبراء: تقوم أداة الإصلاح هذه بفحص المستودعات واستبدال الملفات التالفة أو المفقودة إذا لم تنجح أي من هذه الطرق. إنه يعمل بشكل جيد في معظم الحالات التي تكون فيها المشكلة بسبب تلف النظام. ستعمل هذه الأداة أيضًا على تحسين نظامك لتحقيق أقصى قدر من الأداء. يمكن تنزيله بواسطة بالضغط هنا


