تحديث 2024 أبريل: توقف عن تلقي رسائل الخطأ وإبطاء نظامك باستخدام أداة التحسين الخاصة بنا. احصل عليه الآن من الرابط التالي
- تحميل وتثبيت أداة الإصلاح هنا.
- دعها تفحص جهاز الكمبيوتر الخاص بك.
- الأداة بعد ذلك إصلاح جهاز الكمبيوتر الخاص بك.
تدير مؤسستك بعض الإعدادات. يحدث هذا الخطأ بسبب التكوين غير الصحيح لنظام التشغيل Windows 10. إذا رأيت هذا الخطأ ، فهذا يعني أن هناك خطأ ما في ملفات التسجيل. يمكنك تجربة بعض الحلول المذكورة أدناه لحل هذه المشكلة.
ما أسباب مشكلة "تتم إدارة بعض الإعدادات بواسطة مؤسستك"؟
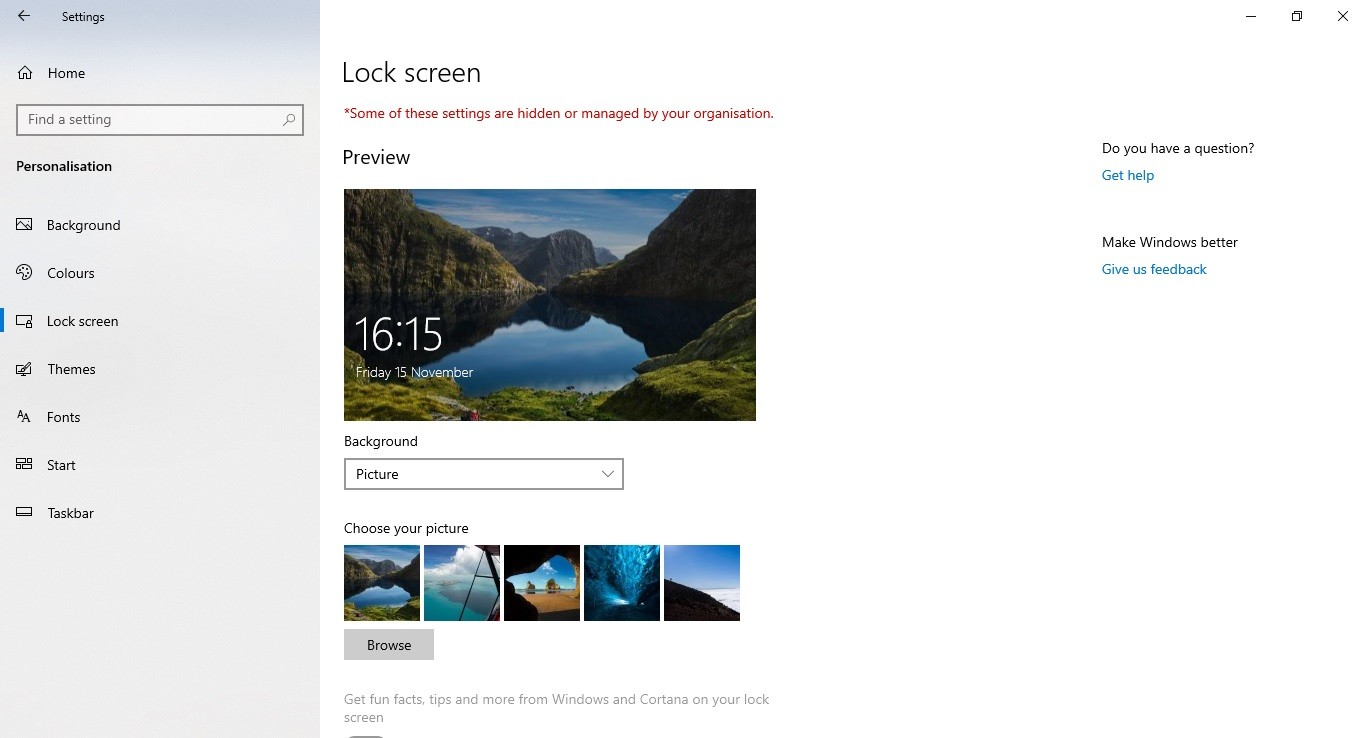
يظهر التنبيه في قسم الإعدادات ضمن علامة التبويب "التحديث والأمان". يشير هذا التنبيه إلى أنه تم تغيير شيء ما في جزء معين من السجل. إذا رأيت هذا الخطأ ، فقد يعني ذلك أن شخصًا ما قد قام بتعديل السجل دون علمك.
بالإضافة إلى ذلك ، قد تظهر الرسالة في نافذة Windows Defender. على سبيل المثال ، إذا قمت بتعطيل بعض الميزات ، مثل BitLocker Drive Encryption ، فقد يعرض Windows Defender هذا التنبيه.
يحدث هذا في الغالب إذا:
- قام شخص ما بتغيير أحد الإعدادات في نُهج المجموعة.
- لقد قمت بتعطيل ميزة معينة.
- توجد مشاكل في ملفات النظام.
- لقد أصاب فيروس جهاز الكمبيوتر الخاص بك.
تثبيت التحديثات لنظام التشغيل Windows
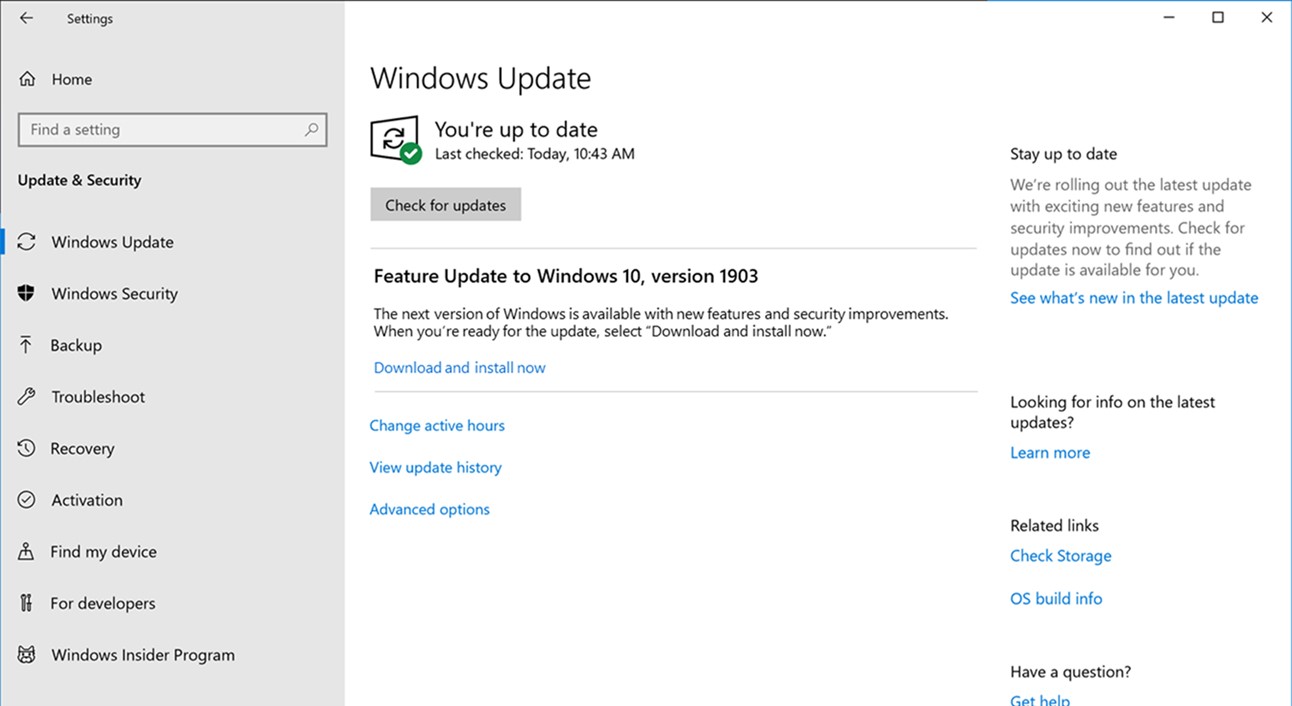
إذا كنت تواجه مشكلات أثناء تحديث نظامك ، فقد يرجع ذلك إلى حقيقة أن عملية التحديث عالقة في مكان ما وتحتاج إلى إعادة التشغيل يدويًا. للقيام بذلك ، اتبع الخطوات المذكورة هنا.
الخطوة 1: افتح قائمة ابدأ واكتب "Windows Update".
الخطوة 2: انقر فوق أيقونة Windows Update.
الخطوة 3: في قائمة الخيارات ، حدد استكشاف الأخطاء وإصلاحها.
الخطوة 4: حدد "خيارات متقدمة".
الخطوة 5: حدد الخيار بعنوان إعادة التشغيل الآن.
الخطوة 6: انتظر حتى يتم إعادة تشغيل الكمبيوتر.
الخطوة 7: عند إعادة تشغيل الكمبيوتر ، افتح قائمة ابدأ مرة أخرى وحاول تثبيت أحدث إصدار من Windows 10.
تحديث أبريل 2024:
يمكنك الآن منع مشاكل الكمبيوتر باستخدام هذه الأداة ، مثل حمايتك من فقدان الملفات والبرامج الضارة. بالإضافة إلى أنها طريقة رائعة لتحسين جهاز الكمبيوتر الخاص بك لتحقيق أقصى أداء. يعمل البرنامج على إصلاح الأخطاء الشائعة التي قد تحدث على أنظمة Windows بسهولة - لا حاجة لساعات من استكشاف الأخطاء وإصلاحها عندما يكون لديك الحل الأمثل في متناول يدك:
- الخطوة 1: تنزيل أداة إصلاح أجهزة الكمبيوتر ومحسنها (Windows 10 ، 8 ، 7 ، XP ، Vista - Microsoft Gold Certified).
- الخطوة 2: انقر فوق "بدء المسح الضوئي"للعثور على مشاكل تسجيل Windows التي قد تسبب مشاكل في الكمبيوتر.
- الخطوة 3: انقر فوق "إصلاح الكل"لإصلاح جميع القضايا.
منح حق الوصول إلى التطبيقات يدويًا
إذا كنت تواجه مشكلة في الوصول إلى بعض التطبيقات والأدوات المساعدة الخاصة بك ، فقد ترغب في محاولة منح الوصول إلى هذه البرامج يدويًا. تسمح لك هذه الطريقة بمنح أذونات للتطبيقات والأدوات المساعدة الخاصة بك بشكل فردي. ستجد التعليمات هنا.
الخطوات التالية مطلوبة لإكمال العملية:
الخطوة 1: افتح "ابدأ" ، واكتب "تشغيل" في مربع البحث ، واضغط على Enter.
الخطوة 2: في قائمة ابدأ ، حدد تشغيل ...
الخطوة 3: اكتب Regedit في حقل النص ، واضغط على Enter. عند مطالبتك بذلك ، أكد رغبتك في المتابعة بالنقر فوق "موافق".
الخطوة 4: قم بتوسيع HKEY_LOCAL_MACHINE \ SOFTWARE \ Microsoft \ Windows NT \ CurrentVersion \ Winlogon \. انقر فوق المفتاح المسمى شل. انقر بزر الماوس الأيمن فوق القيمة ، واختر قيمة DWORD جديدة. قم بتسمية القيمة AppInit_DLLs ، وقم بتعيين نوع البيانات إلى REG_DWORD. انقر نقرًا مزدوجًا فوق القيمة المضافة حديثًا ، وأدخل 0x00000001 في مربع التحرير.
الخطوة 5: كرر الخطوة 4 لكل تطبيق وأداة مساعدة ترغب في السماح بالوصول الكامل إليها.
تغيير خلفية سطح المكتب وشاشة القفل
إذا كنت تواجه مشكلات مع تغيير خلفية سطح المكتب في كل مرة تقوم فيها بتسجيل الدخول إلى جهاز الكمبيوتر الخاص بك ، فجرّب بعض الطرق المذكورة أعلاه. إذا لم يعمل أي منها ، فإليك طريقة أخرى لمنع الكمبيوتر من تغيير خلفية سطح المكتب. تعمل هذه الطريقة بشكل أفضل مع أجهزة الكمبيوتر التي تعمل بنظام Windows 7 و 8.
الخطوة 1: افتح gpedit.msc
الخطوة 2: حدد "منع تغيير خلفية سطح المكتب" ضمن قسم "تغيير الإعدادات التي تتأثر بشكل افتراضي"
الخطوة 3: قم بإلغاء تحديد الخيار "Enable Desktop Wallpaper Changer"
الخطوة 4: قم بتطبيق التغييرات وأعد تشغيل الكمبيوتر
تكوين إعدادات التغذية الراجعة والتشخيص
السبب الأكثر شيوعًا لظهور هذه المشكلة هو أنك تقوم بتشغيل الإصدار 10 من Windows 1903. إذا كنت تريد التأكد من أنك لا تواجه هذه المشكلة مرة أخرى ، يمكنك اتباع الخطوات التالية:
الخطوة 1: افتح قائمة ابدأ واكتب الإعدادات في شريط البحث.
الخطوة 2: انقر فوق خيار الإعدادات ضمن النظام.
الخطوة 3: انتقل إلى علامة التبويب خيارات متقدمة وقم بتغيير مستوى التعليقات والتشخيصات إلى أساسي.
الخطوة 4: أعد تشغيل الكمبيوتر.
الخطوة 5: حاول فتح مستعرض ويب والبحث عن شيء ما.
الخطوة 6: إذا كنت لا تزال ترى نفس المشكلة ، فقد يكون ذلك بسبب وجود نوع من التعارض مع التحديث الأخير. لذلك ، قد تؤدي إعادة تشغيل جهاز الكمبيوتر الخاص بك إلى حل المشكلة.
يجب فحص تطبيقات الطرف الثالث
تتمتع العديد من التطبيقات بصلاحية تغيير ملفات تعريف المستخدمين تلقائيًا. تسمى هذه تطبيقات الطرف الثالث. قد تعتقد أنه منذ أن قمت بتثبيتها ، يجب أن يعرفوا ما تريد. ولكن قد يكون هناك العديد من الأسباب التي تجعل هذه التطبيقات تجري تغييرات دون أن تطلب منك.
لديهم خيار ملف تعريف العمل الذي يعرض رسائل التحذير بحيث لا يمكن إجراء أي تغييرات على إعدادات الكمبيوتر. يمكننا محاولة تعطيل ملفات التعريف على تطبيق الطرف الثالث الخاص بك ومعرفة ما إذا كان قد تم حل المشكلة. كل ما عليك فعله الآن هو فتح التطبيق والانتقال إلى علامة تبويب أو عنوان يسمى ملف التعريف. تحقق مما إذا كان مضبوطًا على العمل. إذا كان الأمر كذلك ، فقم بتعطيله ومعرفة ما إذا كانت المشكلة لا تزال قائمة.
إجراء تغييرات على خصائص النظام
هناك أوقات تريد فيها التأكد من أن جهاز كمبيوتر معين لا يقع في أيدي شخص آخر. قد يكون هذا بسبب عدم ثقتك في الشخص أو ربما لا تريده / لها أن يعرف ما تفعله عبر الإنترنت. في كلتا الحالتين ، هناك طريقة للقيام بذلك. إليك الطريقة:
الخطوة 1: افتح قائمة ابدأ.
الخطوة 2: انقر على أيقونة الإعدادات.
الخطوة 3: حدد النظام من الجانب الأيسر.
الخطوة 4: قم بالتمرير لأسفل وحدد موقع علامة التبويب خيارات متقدمة.
الخطوة 5: تحت عنوان الأداء ، ابحث عن شريط التمرير المسمى "إيقاف تشغيل سطوع الشاشة تلقائيًا". إذا ظهرت رسالة "تشغيل" ، فقم بإيقاف تشغيلها.
الخطوة 6: أغلق نافذة الإعدادات وأعد تشغيل الكمبيوتر.
يجب عليك التحقق من برنامج مكافحة الفيروسات الخاص بك
وفقًا للمستخدمين ، يبدو أحيانًا أن جهاز الكمبيوتر الخاص بك مصاب ببرامج ضارة بسبب مشاكل في برنامج مكافحة الفيروسات. يمكن أن تتداخل العديد من برامج مكافحة الفيروسات مع نظامك ، مما يؤدي إلى ظهور رسالة الخطأ. في بعض الحالات ، يمكن إصلاح المشكلة عن طريق التحقق من تكوين برنامج مكافحة الفيروسات وتعطيل الميزات التي قد تتداخل مع نظام التشغيل الخاص بك.
إذا لم يفلح ذلك ، يمكنك أيضًا محاولة إيقاف تشغيل برنامج مكافحة الفيروسات تمامًا. ولكن حتى إذا قمت بذلك ، فسيظل Windows Defender يبدأ التشغيل تلقائيًا ويحافظ على جهاز الكمبيوتر الخاص بك في مأمن من التهديدات عبر الإنترنت. إذا لم يؤد تعطيل برنامج مكافحة الفيروسات إلى حل المشكلة ، فقد تضطر إلى إلغاء تثبيته. على الرغم من أن تعطيل برنامج مكافحة الفيروسات لن يمنع جهاز الكمبيوتر الخاص بك من الحماية من هجمات البرامج الضارة ، إلا أنه قد يوقف بعض الأعراض المرتبطة بمثل هذه الحوادث.
نصيحة الخبراء: تقوم أداة الإصلاح هذه بفحص المستودعات واستبدال الملفات التالفة أو المفقودة إذا لم تنجح أي من هذه الطرق. إنه يعمل بشكل جيد في معظم الحالات التي تكون فيها المشكلة بسبب تلف النظام. ستعمل هذه الأداة أيضًا على تحسين نظامك لتحقيق أقصى قدر من الأداء. يمكن تنزيله بواسطة بالضغط هنا


