تحديث 2024 أبريل: توقف عن تلقي رسائل الخطأ وإبطاء نظامك باستخدام أداة التحسين الخاصة بنا. احصل عليه الآن من الرابط التالي
- تحميل وتثبيت أداة الإصلاح هنا.
- دعها تفحص جهاز الكمبيوتر الخاص بك.
- الأداة بعد ذلك إصلاح جهاز الكمبيوتر الخاص بك.
هل تلقيت مؤخرًا رمز خطأ التنشيط 0xC004F2103 الذي يشير إلى أن Windows 10 لم يتمكن من العثور على أي ترخيص مطابق؟ تحدث هذه المشكلة عادةً بسبب فشل في الأجهزة مثل استبدال اللوحة الأم. لحل هذه المشكلة ، اتبع دليلنا خطوة بخطوة وقم بحل خطأ التنشيط 0xc004f213.
ما هو الخطأ 0xC004F213 بالضبط؟
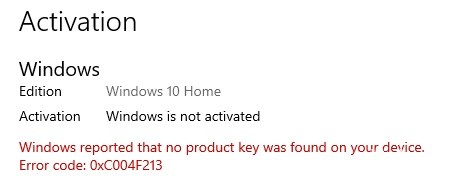
إذا كنت تستخدم Windows ، فأنت على الأرجح تعلم أنك بحاجة إلى شراء مفتاح ترخيص لنظام التشغيل هذا. لكن ماذا يحدث إذا لم تفعل هذا؟ ماذا يحدث إذا كان نظامك غير مرخص؟
في مثل هذه الحالات ، قد يتم حظر بعض وظائفه وبعد فترة زمنية معينة ، قد يتم حظر جهاز الكمبيوتر الخاص بك تمامًا.
عادةً ، إذا كان جهاز كمبيوتر شخصيًا مستخدمًا في المنزل أو المدرسة ، فيمكن لمسؤول النظام في المكان الذي تعمل فيه أو تدرسه أن يمنحك رموز التفعيل. ومع ذلك ، لا تزال هناك أوقات تظهر فيها المشاكل أثناء عملية تنشيط النظام الخاص بك.
غالبًا ما يواجه المستخدمون رمز الخطأ "0xC004F213". يشير هذا الخطأ في Windows 10 إلى أن نظام التشغيل لم يتمكن من تحديد موقع مفتاح المنتج على جهازك.
لماذا يعد تنشيط Windows مهمًا جدًا؟

يسمح لك قسم التنشيط في إعدادات Windows بإدارة كيفية تعامل Microsoft مع جهاز الكمبيوتر الخاص بك. بمجرد شراء نسخة من Windows ، يجب عليك تنشيطها في غضون 30 يومًا من الشراء. هذا يضمن أنه مسموح لك قانونًا باستخدام البرنامج. بالإضافة إلى ذلك ، فإن تنشيط نسختك من Windows يحمي من البرامج الضارة ويساعد في ضمان حصولك على الدعم الفني.
إذا كنت تريد الاحتفاظ بالعلامة المائية ، فما عليك سوى تحديد المربع بجوار "التنشيط تلقائيًا". ومع ذلك ، إذا كنت تريد التوقف عن رؤية العلامة المائية ، فألغ تحديد المربع بجوار "إظهار هذه الرسالة مرة أخرى".
تحديث أبريل 2024:
يمكنك الآن منع مشاكل الكمبيوتر باستخدام هذه الأداة ، مثل حمايتك من فقدان الملفات والبرامج الضارة. بالإضافة إلى أنها طريقة رائعة لتحسين جهاز الكمبيوتر الخاص بك لتحقيق أقصى أداء. يعمل البرنامج على إصلاح الأخطاء الشائعة التي قد تحدث على أنظمة Windows بسهولة - لا حاجة لساعات من استكشاف الأخطاء وإصلاحها عندما يكون لديك الحل الأمثل في متناول يدك:
- الخطوة 1: تنزيل أداة إصلاح أجهزة الكمبيوتر ومحسنها (Windows 10 ، 8 ، 7 ، XP ، Vista - Microsoft Gold Certified).
- الخطوة 2: انقر فوق "بدء المسح الضوئي"للعثور على مشاكل تسجيل Windows التي قد تسبب مشاكل في الكمبيوتر.
- الخطوة 3: انقر فوق "إصلاح الكل"لإصلاح جميع القضايا.
لماذا يواجه Windows 10 الخطأ 0xC004F213؟
تتحقق شركة Microsoft Corporation بانتظام من حالة كل مستخدم وتحظر وصوله إلى Windows إذا كان غير نشط. يتم ذلك لأنه يريد حماية الكمبيوتر من الفيروسات وبرامج التجسس. بالإضافة إلى ذلك ، لا تريد الشركة أن يستخدم الأشخاص نسخًا مقرصنة من Windows. إذا استخدم شخص ما نسخة غير مرخصة من Windows ، فإنه يفقد وصوله إلى نظام التشغيل.
ومع ذلك ، قد يستغرق التحقق من الخادم لشركة Microsoft بعض الوقت. لذلك ، ترسل الشركة أحيانًا إشعار خطأ مثل Error 0xc004f213. عندما تتلقى مثل هذا الإشعار ، يجب عليك التأكد من أن اتصالك بالإنترنت سريع بما فيه الكفاية. وإلا ، فقد تواجه مشكلات في الوصول إلى Windows.
كيف يمكنني استكشاف الخطأ 0xc004f213؟
قم بتثبيت جميع تحديثات Windows المتوفرة

توصي Microsoft بأن يقوم الجميع بتثبيت جميع التحديثات المتوفرة لنظام التشغيل. يتضمن ذلك تصحيحات الأمان وإصلاحات الأخطاء المعروفة وحتى بعض الميزات الثانوية. إذا لم تكن قد قمت بالتحديث مؤخرًا ، فربما يرجع ذلك إلى أنك لم تدرك أن هناك تحديثات متاحة. يمكنك البحث عن التحديثات يدويًا ، أو استخدام واحدة من العديد من الأدوات التلقائية المتوفرة.
إذا كنت تريد معرفة ما سيحدث بعد ذلك ، فإن Microsoft توفر معلومات منتظمة حول التحديثات القادمة. يمكنك العثور على هذه المعلومات في قسم Windows Update بقائمة الإعدادات.
يمكنك أيضًا تنزيل أحدث إصدار من Windows مباشرة من موقع Microsoft. فقط تأكد من قراءة التعليمات بعناية.
قم بتشغيل مستكشف أخطاء تنشيط Windows ومصلحها
الخطوات التالية مطلوبة لإطلاق ناجح لأدوات استكشاف أخطاء تنشيط Windows وإصلاحها.
- افتح قائمة ابدأ بالضغط على زر شعار Windows (رمز الترس) على لوحة المفاتيح. ثم اكتب "Windows Troubleshooting" في شريط البحث واضغط على Enter.
- حدد "استكشاف الأخطاء وإصلاحها المتعلقة بتنشيط Windows" ضمن خيار "الخيارات المتقدمة".
- انقر فوق التالي للمتابعة.
- في الصفحة التالية ، حدد "بدء مستكشف أخطاء Windows ومصلحها" وانقر فوق التالي.
- في الشاشة الأخيرة ، اقبل الشروط والأحكام ثم انقر فوق إنهاء.
- سيتم فتح نافذة جديدة حيث تحتاج إلى إدخال مفتاح المنتج الخاص بك. انقر فوق "موافق" عندما يُطلب منك ذلك.
- يجب أن يكون جهاز الكمبيوتر الخاص بك الآن جاهزًا لتشغيل استكشاف أخطاء تنشيط Windows وإصلاحها.
تأكد من أن اتصالك بالإنترنت يعمل
إذا كنت تواجه سرعات بطيئة أثناء تصفح الويب ، فقد يرجع ذلك إلى أن جهاز الكمبيوتر الخاص بك يواجه مشكلة في الاتصال بالإنترنت. يمكنك التحقق مما إذا كان اتصال الإنترنت الخاص بك يعمل بشكل صحيح من خلال النظر إلى شريط الحالة في نافذة المتصفح. إذا لاحظت شيئًا مثل "لا يوجد اتصال بالإنترنت" أو "رفض الاتصال" أو "غير متصل" أو رسائل مشابهة ، فقد يعني ذلك أن جهاز الكمبيوتر الخاص بك غير متصل بالإنترنت بشكل صحيح.
حاول التحقق من إعدادات الشبكة للتأكد من تكوين كل شيء بشكل صحيح. على سبيل المثال ، قد ترغب في التأكد من إعداد جهاز التوجيه الخاص بك بشكل صحيح ؛ أن المودم الخاص بك يتلقى الطاقة ؛ أن جدار الحماية الخاص بك مغلق ؛ أن محولك اللاسلكي ممكّن ؛ وأن برنامج مكافحة الفيروسات قيد التشغيل. أيضًا ، ضع في اعتبارك محاولة الاتصال بشبكة أخرى. بهذه الطريقة ، ستعرف ما إذا كانت المشكلة تكمن في شبكتك المنزلية أو خارجها.
إذا لم يعمل أي شيء آخر ، فقد تحتاج إلى الاتصال بمزود خدمة الإنترنت. قد يكونون قادرين على المساعدة في حل المشكلة دون الحاجة إلى استبدال الجهاز.
استخدم ترخيصًا رقميًا للتفعيل
أعلنت Microsoft عن طريقة جديدة لتنشيط Windows 10 - طريقة لا تتطلب مفتاح منتج ماديًا. بدلاً من ذلك ، تقول Microsoft أنه يمكنك تنزيل البرنامج مباشرة من الإنترنت ، وتنشيطه باستخدام ترخيص رقمي. ستظل بحاجة إلى تقديم عنوان بريدك الإلكتروني والإجابة على بعض الأسئلة عن نفسك ، ولكن بمجرد القيام بذلك ، فأنت على ما يرام.
تعمل العملية على النحو التالي: قم بزيارة microsoft.com/activation. أدخل عنوان بريدك الإلكتروني واتبع التعليمات. بعد القيام بذلك ، ستتلقى رسالة بريد إلكتروني تطلب منك تأكيد معلومات حسابك. بمجرد القيام بذلك ، ستتمكن من تنزيل أحدث إصدار من Windows 10.
ستظل بحاجة إلى توفير مفتاح منتج صالح لتنشيط Windows 10. إذا لم يكن لديك واحد بالفعل ، فيمكنك شراء واحد عبر الإنترنت.
هذه ليست المرة الأولى التي تقدم فيها Microsoft مثل هذا الحل. في الواقع ، كان موجودًا منذ عام 2013 ، على الرغم من أنه لم يُطلق عليه "الترخيص الرقمي". في ذلك الوقت ، كان يُعرف باسم "ترقية Windows 8.1 Pro" ، وكان يتطلب نسخة فعلية من Windows 8.1 Pro لتنشيطه.
لم تكشف Microsoft عن عدد الأشخاص الذين يقومون بتنشيط Windows 10 باستخدام هذه الطريقة الجديدة ، لكننا نعلم أن هناك الآلاف من الأشخاص يقومون بذلك كل يوم. سألنا Microsoft عن النسبة المئوية لعمليات التنشيط التي تأتي من التراخيص الرقمية مقابل المفاتيح الفعلية ، لكن الشركة لم تستجب.
في الوقت الحالي ، يقتصر الخيار على Windows 10 Home Edition. ومع ذلك ، تقول Microsoft إنها تخطط لتوسيع هذه الميزة إلى إصدارات Windows 10 Enterprise و Education في وقت لاحق من هذا العام.
إذا كنت تريد تجربة الطريقة الجديدة ، يمكنك البدء اليوم. ما عليك سوى التوجه إلى microsoft.com/activate وإعطائها فرصة.
استفد من مفتاح المنتج المثبت مسبقًا
إذا كنت تحاول تثبيت Windows 10 Home Edition على جهاز كمبيوتر مثبت عليه Windows 8.1 ، فقد يظهر مع الخطأ التالي: "يتعذر على Windows التحقق من الاستحقاق الرقمي لهذا الإصدار." إذا كنت تواجه هذه المشكلة ، فاستخدم مفتاح المنتج المثبت مسبقًا. هيريس كيفية القيام بذلك.
الخطوة 1: انقر فوق تغيير إعدادات التنشيط.
الخطوة 2: حدد زر الرجوع.
الخطوة 3: أدخل مفتاح المنتج المطبوع على الملصق المرفق بعلبة الكمبيوتر. يمكنك العثور على مفتاح المنتج تحت عنوان "مفتاح المنتج".
الخطوة 4: انقر فوق "موافق".
الخطوة 5: أعد تشغيل النظام.
نصيحة الخبراء: تقوم أداة الإصلاح هذه بفحص المستودعات واستبدال الملفات التالفة أو المفقودة إذا لم تنجح أي من هذه الطرق. إنه يعمل بشكل جيد في معظم الحالات التي تكون فيها المشكلة بسبب تلف النظام. ستعمل هذه الأداة أيضًا على تحسين نظامك لتحقيق أقصى قدر من الأداء. يمكن تنزيله بواسطة بالضغط هنا
الأسئلة المتكررة
لماذا يفشل تنشيط Windows؟
يحدث هذا لأن المالك السابق استخدم مفتاح منتج مختلفًا عن المفتاح الذي أدخله في الجهاز الحالي. لإصلاح هذه المشكلة ، ستحتاج إلى إدخال مفتاح المنتج الصحيح في شاشة التنشيط.
ماذا يحدث إذا لم يتم تنشيط جهاز الكمبيوتر الخاص بك الذي يعمل بنظام Windows؟
إذا كان لديك جهاز كمبيوتر تم شراؤه بدون تنشيط ، فسيتم تثبيت البرنامج على محرك الأقراص الثابتة. يمكنك استخدام هذا الكمبيوتر لمدة 30 يومًا بعد الشراء قبل انتهاء صلاحيته ويجب عليك تنشيط البرنامج لمتابعة استخدامه. إذا لم تقم بتنشيط البرنامج خلال فترة 30 يومًا ، فقد تفقد الوصول إلى جميع ميزات البرنامج.
هل من الممكن تنشيط Windows 10 مجانًا؟
نعم! هناك عدة طرق للحصول على Windows 10 مجانًا. على سبيل المثال ، يمكنك تسجيل الدخول باستخدام حساب Microsoft الخاص بك (مثل Hotmail أو Outlook) والحصول على Windows 10 مجانًا عند شراء جهاز مؤهل. أو يمكنك الانضمام إلى برنامج Windows Insider والحصول على إصدارات مبكرة من Windows 10 مجانًا. وأخيرًا ، يمكنك أيضًا تنزيل ملفات Windows 10 ISO مباشرة من Microsoft وإنشاء محرك أقراص فلاش USB قابل للتمهيد بنفسك.


