تحديث 2024 أبريل: توقف عن تلقي رسائل الخطأ وإبطاء نظامك باستخدام أداة التحسين الخاصة بنا. احصل عليه الآن من الرابط التالي
- تحميل وتثبيت أداة الإصلاح هنا.
- دعها تفحص جهاز الكمبيوتر الخاص بك.
- الأداة بعد ذلك إصلاح جهاز الكمبيوتر الخاص بك.
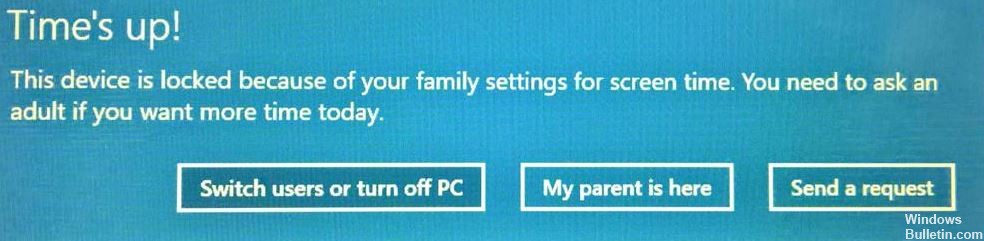
قامت Microsoft بتثبيت ميزة أمان العائلة للحد من استخدام المستخدمين دون السن القانونية بطرق مختلفة ، بما في ذلك تحديد مقدار الوقت الذي يقضونه على النظام. إذا وجدت أن حدود وقت الشاشة لا تعمل على جهاز الكمبيوتر الذي يعمل بنظام Windows 10 أو Xbox One ، فقد يكون هذا المنشور موضع اهتمامك. في هذه المقالة ، سنصف الإجراءات التي يمكنك اتخاذها لحل المشكلة.
لمعرفة إجمالي الوقت الذي يقضيه طفلك على كل جهاز من أجهزته ، تعرض حدود وقت الشاشة وقت استخدام طفلك أجهزته ومقدار الوقت الذي استخدمه فيه خلال الأسبوع. سترى قائمة بإجمالي الوقت الذي يقضيه طفلك على أجهزته كل يوم ، بالإضافة إلى الوقت الذي يقضيه على كل جهاز خلال الأسبوع.
لماذا لا تعمل حدود وقت الشاشة في حساب MS Family Account
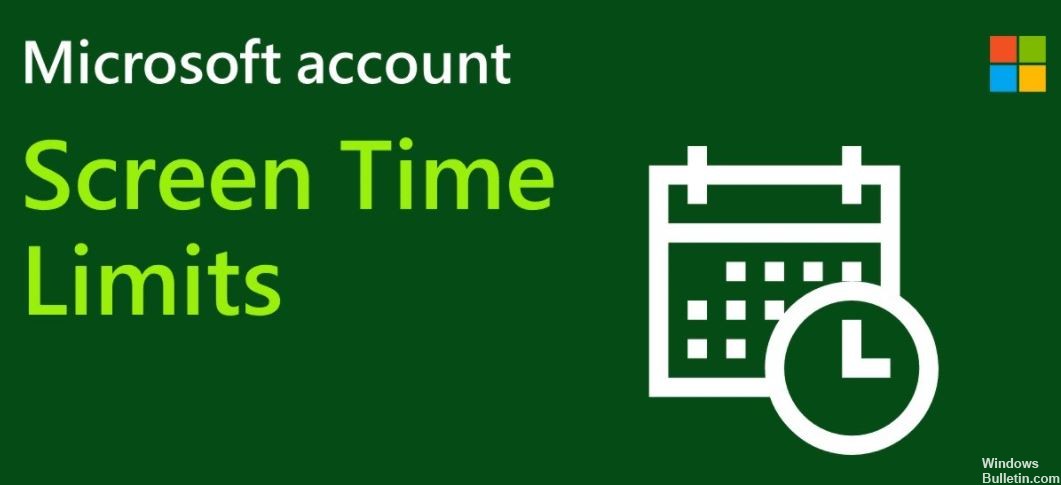
قد لا يعمل Microsoft Family Security إذا كان نظام تشغيل نظامك قديمًا أو إذا كان طفلك يستخدم القرصنة لتجاوز القيود. بدلاً من ذلك ، قد يكون ملف تعريف المستخدم التالف هو سبب الخطأ الذي ذكرته.
تكمن المشكلة في أن حدود وقت الشاشة المطبقة على حساب الطفل لا تعمل (أو يتم إعادة تعيينها إلى الإعدادات السابقة) ، ويستمر الطفل في استخدام النظام بعد انتهاء المهلة المحددة. يحصل المستخدم على لمحة عن الإفراط في الاستخدام عندما يتلقى تقرير أمان العائلة.
يمكن أن يحدث خطأ إذا كان أي من التطبيقات المثبتة على النظام يتداخل مع وظائف Microsoft Family. في هذه الحالة ، قد يؤدي إلغاء تثبيت التطبيقات المتضاربة إلى حل المشكلة. أحد التطبيقات التي تسبب هذه المشكلة هو الحماية من الفيروسات في الوقت الحقيقي.
بعض الإعدادات (مثل UAC الافتراضي) ضرورية لعمل MS Family Safety ، وإذا لم يتم تكوينها وفقًا لمتطلبات أمان العائلة ، فقد يتسبب ذلك في حدوث هذا الخطأ. في هذه الحالة ، قد يؤدي تكوين التحكم في حساب المستخدم والإعدادات الأخرى وفقًا لمتطلبات أمان العائلة إلى حل المشكلة.
لحل مشكلة شاشة حساب العائلة MS لا تعمل الحدود الزمنية
تحديث أبريل 2024:
يمكنك الآن منع مشاكل الكمبيوتر باستخدام هذه الأداة ، مثل حمايتك من فقدان الملفات والبرامج الضارة. بالإضافة إلى أنها طريقة رائعة لتحسين جهاز الكمبيوتر الخاص بك لتحقيق أقصى أداء. يعمل البرنامج على إصلاح الأخطاء الشائعة التي قد تحدث على أنظمة Windows بسهولة - لا حاجة لساعات من استكشاف الأخطاء وإصلاحها عندما يكون لديك الحل الأمثل في متناول يدك:
- الخطوة 1: تنزيل أداة إصلاح أجهزة الكمبيوتر ومحسنها (Windows 10 ، 8 ، 7 ، XP ، Vista - Microsoft Gold Certified).
- الخطوة 2: انقر فوق "بدء المسح الضوئي"للعثور على مشاكل تسجيل Windows التي قد تسبب مشاكل في الكمبيوتر.
- الخطوة 3: انقر فوق "إصلاح الكل"لإصلاح جميع القضايا.

أعد تشغيل جهاز Windows
قد تبدو إعادة تشغيل جهاز Windows للتشخيص قديمة بعض الشيء ، لكنها نقطة بداية آمنة. بالإضافة إلى أنه يعمل مع العديد من المستخدمين ، لذلك نشجعك على تجربته أيضًا.
في بعض الأحيان ، يتسبب خطأ مؤقت في النظام في حدوث مشكلات في جهازك ، وقد يكون هذا هو السبب في عدم عمل حد وقت شاشة حساب MS Family. إذا كانت هذه هي الحالة ، فإن أول شيء يجب فعله هو إعادة تشغيل جهاز Windows الخاص بك ومعرفة ما إذا كان الخطأ قد تم إصلاحه.
وإليك كيفية إجراء ذلك:
- انقر فوق الزر ابدأ وحدد الطاقة.
- الآن انقر فوق زر إعادة التشغيل وانتظر حتى تكتمل إعادة التشغيل.
- ثم تحقق لمعرفة ما إذا كانت إعادة تشغيل جهاز الكمبيوتر قد أصلحت الخطأ.
إذا تسبب خطأ مؤقت في النظام في حدوث المشكلة ، فستؤدي إعادة تشغيل الجهاز إلى حل مهلة حساب MS Family. ومع ذلك ، إذا استمر الخطأ ، فانتقل إلى الطريقة التالية.
قم بإزالة إعدادات الرقابة الأبوية
سبب آخر محتمل لعدم فعالية مهلة شاشة MS Family هو تلف ملفات إعدادات الرقابة الأبوية. عندما تكون هذه الملفات تالفة ، فإنها تمنع ميزات الرقابة الأبوية من العمل بشكل صحيح ، مما يؤدي إلى حدوث أخطاء مثل مشكلات مهلة الشاشة.
لحسن الحظ ، هذه الملفات مؤقتة ويمكن إزالتها لإصلاح المشكلة. إليك ما عليك القيام به:
إذا حدثت المشكلة على جهاز طفلك ، فقم بتسجيل الدخول إلى هذا الجهاز كمسؤول. يمكنك أيضًا استخدام حساب الوالدين لتسجيل الدخول.
- انقر بزر الماوس الأيمن فوق رمز Windows في شريط المهام وانقر فوق "تشغيل".
- أدخل المسار في مربع النص أدناه وانقر فوق "موافق".
- ٪بيانات البرنامج٪
- ابحث عن مجلد Microsoft وانقر فوقه.
- ثم ابحث عن مجلد Windows وافتحه.
- الآن ابحث عن مجلد Parental Controls وقم بحذفه. إذا تم تمكين أمان العائلة على جهاز آخر ، فيمكنك نسخ محتويات مجلد Parental Control من هذا الجهاز ولصقه على الجهاز المستهدف.
- ثم أعد تشغيل الكمبيوتر وتحقق مما إذا كان التقييد المؤقت على شاشة MS Family Account يعمل بشكل صحيح.
إذا كانت المشكلة على جهاز الكمبيوتر الخاص بك ناتجة عن خطأ في مجلد Parental Control ، فسيؤدي حذف هذا المجلد إلى حلها. يجب أن يعمل الحد الزمني للشاشة على جهاز Windows الخاص بك الآن بشكل صحيح.
تحقق من الحساب وقم بتنشيطه
لنفترض أن المستخدم قد قام بالفعل بتسجيل الدخول باستخدام حساب Microsoft الخاص به على الجهاز وأن الحد الزمني للشاشة لا يزال لا يعمل. في هذه الحالة ، من الممكن ألا يتم التحقق من حساب Microsoft أو تنشيطه.
في هذا السيناريو ، تتمثل أسهل طريقة لحل المشكلة في التحقق من حساب Microsoft الخاص بك وتنشيطه. للقيام بذلك ، قم بما يلي:
- انتقل إلى الإعدادات وانقر فوق الحسابات.
- حدد المعلومات الخاصة بك على الجانب الأيسر من الصفحة.
- في نافذة "معلوماتك" ، حدد "تحقق" ضمن "يجب عليك التحقق من هويتك" واتبع التعليمات التي تظهر على الشاشة لإكمال العملية.
- ثم تحقق لمعرفة ما إذا كان قد تم حل الخطأ.
- أخيرًا ، سيؤدي التحقق من حساب Microsoft الخاص بك إلى حل المشكلة على جهاز الكمبيوتر الخاص بك.
نصيحة الخبراء: تقوم أداة الإصلاح هذه بفحص المستودعات واستبدال الملفات التالفة أو المفقودة إذا لم تنجح أي من هذه الطرق. إنه يعمل بشكل جيد في معظم الحالات التي تكون فيها المشكلة بسبب تلف النظام. ستعمل هذه الأداة أيضًا على تحسين نظامك لتحقيق أقصى قدر من الأداء. يمكن تنزيله بواسطة بالضغط هنا
الأسئلة المتكررة
لماذا لا يعمل Screen Time مع Family Sharing؟
إذا كان Screen Time لا يعمل بشكل صحيح مع Family Sharing ، فإليك بعض الحلول لإصلاحها: قم بإيقاف تشغيل Screen Time في الإعدادات على كلا الجهازين وأعد تشغيله. قم بتسجيل الخروج ثم تسجيل الدخول مرة أخرى إلى حساب iCloud الخاص بك على كلا الجهازين. أعد تشغيل كلا الجهازين.
كيف يمكنني الالتفاف حول قيود عائلة Microsoft؟
يمكن للأطفال بسهولة إلغاء الاشتراك في Family Security عن طريق تسجيل الدخول إلى حساب Microsoft الخاص بهم وتحديد خيار "Opt-Out". سيتلقون تحذيرًا بإزالة عناصر التحكم ، لكنهم سيظلون قادرين على تسجيل الدخول إلى جميع الأجهزة التي يستخدمونها حاليًا.
كيف يمكنني تعيين حدود زمنية لشاشة Family Link؟
- افتح تطبيق Family Link.
- اختر طفلا.
- في خريطة النشاط في التطبيق ، انقر فوق تعيين الحدود.
- انقر فوق تعيين الحد بجوار التطبيق الذي تريد استخدامه.
- اضبط الحد الزمني اليومي للتطبيق.
- مجموعة الصنابير.
كيف تجعل الأطفال يتوقفون عن تخطي وقت الشاشة؟
- استخدم رمز وصول جيد. استخدم رمز وصول قوي لوقت الشاشة لا يستطيع أطفالك تخمينه.
- تأكد من تشغيل خيار "القفل عند الإيقاف".
- تفعيل حدود الاتصال.
- استخدم حدودًا صارمة للتطبيقات.
- لا تسمح بتغيير المنطقة الزمنية.
- تعطيل الوصول إلى سيري.
- خذ ملاحظة.


