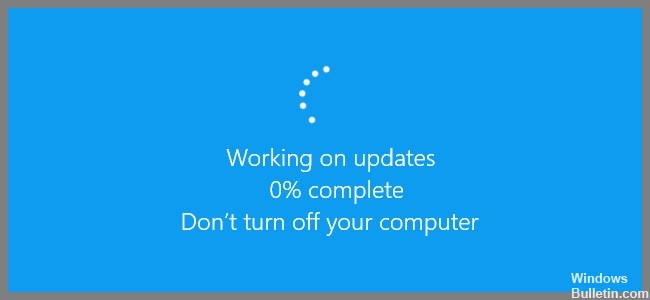
تم التحديث في مايو 2024: توقف عن تلقي رسائل الخطأ وإبطاء نظامك باستخدام أداة التحسين الخاصة بنا. احصل عليه الآن من الرابط التالي
- تحميل وتثبيت أداة الإصلاح هنا.
- دعها تفحص جهاز الكمبيوتر الخاص بك.
- الأداة بعد ذلك إصلاح جهاز الكمبيوتر الخاص بك.
هل سبق لك أن حاولت تحديث Windows 10 عبر Windows Update؟ إذا كانت الإجابة بنعم ، فأنت تعلم كيف يمكن أن يكون الأمر محبطًا. يبحث Windows 10 تلقائيًا عن التحديثات كل يوم ، لكنه لا يقوم دائمًا بتنزيلها على الفور. في بعض الأحيان ، على الرغم من اتباع جميع الخطوات بشكل صحيح ، لا يزال ينتهي بك الأمر عالقًا عند 0٪. يحدث هذا لأسباب عديدة ، مثل مشاكل الشبكة وانقطاع التيار الكهربائي وما إلى ذلك. إذا كنت تواجه مشكلة في تنزيل التحديثات ، فهناك العديد من الأشياء التي يمكنك القيام بها. في هذه المقالة ، سنوضح لك كيفية إصلاح توقف Windows Update عند 0٪ ، خطوة بخطوة.
ابدأ مستكشف أخطاء تحديث Windows

إذا كنت تواجه مشكلة في تنزيل الملفات عبر Windows Update ، فقد يكون هناك عدة أسباب وراء عدم عملها بشكل صحيح. في بعض الحالات ، قد تكون المشكلة ناتجة عن برامج تشغيل قديمة. إذا كان الأمر كذلك ، فستحتاج إلى تنزيل أحدث إصدار من برنامج التشغيل من موقع الشركة المصنعة على الويب. يمكنك معرفة الجهاز الذي لديك من خلال فتح إدارة الأجهزة والبحث ضمن "محولات الشبكة".
بالإضافة إلى ذلك ، قد تحتاج إلى التأكد من أن إعدادات جدار الحماية الخاص بك تسمح بالاتصالات من Microsoft Update Services (MUS). تقوم بعض جدران الحماية بحظر الاتصالات من MUS لأنها تعتبرها خطرًا أمنيًا. ومع ذلك ، فإن حظر اتصالات MUS لن يمنعك من تثبيت تحديثات البرامج. بدلاً من ذلك ، عليك فقط الانتظار لفترة أطول حتى تظهر هذه التحديثات في Windows Update.
أخيرًا ، قد تكون لديك مشكلة في الاتصال بالشبكة. على سبيل المثال ، قد تواجه سرعات بطيئة أو قطع اتصال متقطع. يحدث هذا عندما لا يوفر مزود خدمة الإنترنت الخاص بك نطاقًا تردديًا مناسبًا للتعامل مع كل حركة المرور الناتجة عن Windows Update. إذا كنت تواجه مشكلات في التنزيلات ، فحاول تغيير خادم DNS إلى خادم يوفر سرعات أعلى. إليك كيفية القيام بذلك:
- افتح تطبيق الإعدادات.
- حدد خيارات متقدمة.
- قم بالتمرير لأسفل حتى ترى خوادم DNS. انقر فوق إضافة.
- قم بالتمرير لأسفل حتى ترى خوادم DNS. حدد Google Public DNS 8.8.8.8 و 8.8.4.4.
- اضغط على تطبيق وموافق.
- يجب أن تكون الآن قادرًا على تنزيل التحديثات دون أي مشاكل أخرى.
تحديث مايو 2024:
يمكنك الآن منع مشاكل الكمبيوتر باستخدام هذه الأداة ، مثل حمايتك من فقدان الملفات والبرامج الضارة. بالإضافة إلى أنها طريقة رائعة لتحسين جهاز الكمبيوتر الخاص بك لتحقيق أقصى أداء. يعمل البرنامج على إصلاح الأخطاء الشائعة التي قد تحدث على أنظمة Windows بسهولة - لا حاجة لساعات من استكشاف الأخطاء وإصلاحها عندما يكون لديك الحل الأمثل في متناول يدك:
- الخطوة 1: تنزيل أداة إصلاح أجهزة الكمبيوتر ومحسنها (Windows 10 ، 8 ، 7 ، XP ، Vista - Microsoft Gold Certified).
- الخطوة 2: انقر فوق "بدء المسح الضوئي"للعثور على مشاكل تسجيل Windows التي قد تسبب مشاكل في الكمبيوتر.
- الخطوة 3: انقر فوق "إصلاح الكل"لإصلاح جميع القضايا.
تعطيل tبشكل مؤقت برامج مكافحة الفيروسات وجدار حماية Windows
في بعض الأحيان ، توقف تحديث Windows عند 0 مشكلة قد تكون ناتجة عن جدار حماية Windows. إذا كنت تواجه هذه المشكلة ، فيجب أن تحاول تعطيلها مؤقتًا. يمكنك القيام بذلك باتباع الخطوات المذكورة هنا. بمجرد الانتهاء من ذلك ، أعد تشغيل الكمبيوتر وتحقق مما إذا كان Windows Update يعمل بشكل جيد الآن.
عندما تواجه Windows Update عالقًا في 0 مشكلة ، يجب عليك إيقاف خدمة Windows Update على الفور. يمكن القيام بذلك عن طريق الضغط على مفاتيح Ctrl + Shift + Esc معًا وتحديد الخدمات من القائمة. بعد ذلك ، ابحث عن اسم خدمة Windows Update واضغط على مفتاح End لإنهائها. الآن ، ابدأ تحديث Windows مرة أخرى وشاهد ما إذا كان يعمل بشكل جيد.
قم بإيقاف تشغيل جميع الخدمات غير التابعة لـ Microsoft
مشكلة 0 هي واحدة من أكثر المشاكل شيوعًا التي نسمع عنها اليوم. يحصل الأشخاص على أخطاء مثل "خطأ 0" و "0 ملف" و "مساحة قرص 0" وما إلى ذلك ، أثناء محاولة تثبيت Windows 10. يحدث هذا لأن بعض التطبيقات تعمل في الخلفية دون تعطيل. تتضمن هذه التطبيقات Microsoft Office و Skype و Adobe Reader وما إلى ذلك.
لإصلاح المشكلات 0 ، يجب عليك تعطيل جميع البرامج غير التابعة لـ Microsoft ، بما في ذلك تلك المذكورة أعلاه. يمكنك القيام بذلك باتباع الخطوات المذكورة أدناه.
- انقر فوق علامة التبويب العمليات.
- قم بالتمرير لأسفل وإلغاء تحديد جميع الميزات الاختيارية باستثناء متجر Windows.
- انتقل إلى لوحة التحكم واحذف جميع الإدخالات المتعلقة بـ Microsoft Office 365.
- أغلق كافة البرامج المفتوحة.
- قم بإعادة تشغيل جهاز الحاسوب الخاص بك.
تحقق من مساحة القرص الخاص بك
إذا كنت تواجه مشكلة في تنزيل آخر تحديث لنظام التشغيل Windows 10 ، فهناك العديد من الأشياء التي يمكنك القيام بها لإصلاحه.
- أولاً ، تأكد من وجود مساحة خالية كافية على محرك الأقراص الثابتة. يمكنك استخدام "تنظيف القرص" لحذف الملفات المؤقتة والنسخ الاحتياطية القديمة.
- بعد ذلك ، حاول إعادة تشغيل جهاز الكمبيوتر الخاص بك.
- أخيرًا ، إذا لم ينجح أي من هؤلاء ، فاتصل بدعم Microsoft. ربما يمكنهم المساعدة.
إعادة تشغيل خدمة تحديث الويندوز
يتضمن Windows 10 الآن ميزة تسمى "التحديثات التلقائية". عند التمكين ، يقوم تلقائيًا بالبحث عن التحديثات وتثبيت تلك التي تم العثور عليها. سترى ثلاثة خيارات هنا: يدوي ، ومجدول ، ولا تحقق أبدًا من وجود تحديثات. حدد أحد هذه الخيارات وانقر فوق موافق.
إذا قمت بإعادة تشغيل جهاز الكمبيوتر أثناء تشغيل التحديثات التلقائية ، في المرة التالية التي تقوم فيها بتشغيل جهاز الكمبيوتر الخاص بك ، سيطالبك Windows بما إذا كنت ترغب في تثبيت التحديثات أم لا. انقر فوق "نعم" للمتابعة.
نصيحة الخبراء: تقوم أداة الإصلاح هذه بفحص المستودعات واستبدال الملفات التالفة أو المفقودة إذا لم تنجح أي من هذه الطرق. إنه يعمل بشكل جيد في معظم الحالات التي تكون فيها المشكلة بسبب تلف النظام. ستعمل هذه الأداة أيضًا على تحسين نظامك لتحقيق أقصى قدر من الأداء. يمكن تنزيله بواسطة بالضغط هنا
الأسئلة المتكررة
لماذا توقف تحديثات Windows عند 0؟
عادةً ما يتم تنزيل تحديثات Windows تلقائيًا أثناء بدء تشغيل النظام. ومع ذلك ، إذا لم يكن هناك مصدر طاقة ثابت ، فقد تنقطع عملية التثبيت ، مما يؤدي إلى "توقف تحديثات Windows عند 0." تحدث هذه المشكلة لأن تحديثات Windows تقوم بتثبيت نفسها أثناء بدء تشغيل الكمبيوتر. في مثل هذه الحالات ، يفشل التحديث في إكمال التثبيت.
ما أسباب توقف تحديثات Windows عند 0؟
هناك سببان رئيسيان وراء توقف تحديثات Windows عند 0٪. أولاً ، قد تكون سرعة تنزيل التحديث بطيئة أو حتى معدومة. ثانيًا ، قد يكون اتصال الشبكة بين جهاز الكمبيوتر الخاص بك والخادم حيث يتم استضافة التحديث غير مستقر.
في كلا السيناريوهين ، لن ينهي التحديث وظيفته. من المهم ملاحظة أن مشكلة 0 لا تعني أن التحديث قد فشل. التحديث ببساطة لم ينته من التثبيت حتى الآن.
كيفية حل تحديثات Windows عالقة في 0 مشكلة؟
تحتاج إلى حل سبب المشكلة قبل أن تتمكن من إصلاحها. إذا كنت تواجه سرعات تنزيل بطيئة ، ففكر في استخدام طريقة بديلة لتنزيل التحديث. على سبيل المثال ، يمكنك تنزيل التحديث يدويًا من موقع Microsoft على الويب بدلاً من الاعتماد على التنزيلات التلقائية.
تحتاج أيضًا إلى التأكد من أن اتصال الإنترنت الخاص بك يعمل بشكل صحيح. تحقق من إعدادات المودم / الموجه للتأكد من ضبطهما بشكل صحيح. تحقق أيضًا من إعدادات جدار الحماية لجهاز التوجيه الخاص بك للتأكد من أنها لا تحظر أي اتصالات واردة. أخيرًا ، تحقق من موقع ويب ISP الخاص بك للتأكد من أن خوادمهم متصلة بالإنترنت.


