تحديث 2024 أبريل: توقف عن تلقي رسائل الخطأ وإبطاء نظامك باستخدام أداة التحسين الخاصة بنا. احصل عليه الآن من الرابط التالي
- تحميل وتثبيت أداة الإصلاح هنا.
- دعها تفحص جهاز الكمبيوتر الخاص بك.
- الأداة بعد ذلك إصلاح جهاز الكمبيوتر الخاص بك.
استخدام منفذ USB مختلف.
جرب التسخين اليدوي أو التبريد القسري.
استخدم برنامج استرداد موثوق به تابع لجهة خارجية.
قم بتحديث برنامج تشغيل Windows الخاص بك.
قم بتعيين حرف محرك أقراص فريد لـ USB.
أعد تثبيت السائقين.
جرب برنامج الإصلاح الخاص بالشركة المصنعة.
إذا تلقيت رسالة "الرجاء إدخال قرص في قرص قابل للإزالة" (يحاول القرص فتح الجهاز) ، فقد يكون ذلك بسبب: القرص القابل للإزالة غير متصل بشكل صحيح. يصبح مفتاح USB الخاص بك ، الذي لم يتعرف عليه الكمبيوتر ، قابلاً للوصول.
قد يكون الأمر مربكًا ، وكيف ستقوم بإدخال USB الذي عرفت أنه USB يعمل في محرك USB الخاص بك وعندما تبدأ في قراءته ، تظهر لك رسالة خطأ تقول "الرجاء إدخال قرص في القرص القابل للإزالة."
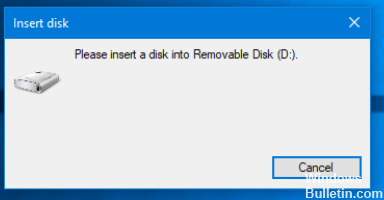
لا يمكنك دائمًا حل هذه المشكلة عن طريق إعادة إدخال محرك أقراص USB - ولكن هناك بعض الأشياء التي يمكنك محاولة حلها.
تغيير حرف محرك
أولاً ، حاول تغيير حرف محرك الأقراص. من المحتمل أن يكون جهاز الكمبيوتر الخاص بك يسبب المشكلة بسبب تعارض قراءة المسار الصحيح إلى محركات الأقراص.
- ابحث عن هذا الكمبيوتر على الجانب الأيسر من مستكشف الملفات لديك.
- يمكنك النقر بزر الماوس الأيمن فوقه لتحديد إدارة.
- عندما تكون داخل المجلد ، انقر فوق "إدارة الأقراص" ضمن التخزين.
- إذا رأيت القرص القابل للإزالة في القائمة ، فانقر بزر الماوس الأيمن فوقه وحدد تغيير حرف محرك الأقراص والمسارات لـ [حرف محرك الأقراص الحالي].

- بعد ذلك ، سترى زر التغيير ، انقر فوقه. حدد حرف محرك أقراص جديدًا واضغط على "موافق".
أعد تشغيل الكمبيوتر.
مستكشف أخطاء الأجهزة والأجهزة
الوصول إلى الإعدادات من زر البدء عن طريق النقر فوق رمز الترس. سترى قسم مستكشف الأخطاء ومصلحها من التحديث والأمان ، حدد ذلك ، ثم انقر فوق مستكشف أخطاء الأجهزة والأجهزة. انظر خيار الأجهزة والأجهزة على الجانب الأيمن. انقر فوق تشغيل زر مستكشف الأخطاء ومصلحها واتبع الإرشادات لتحديد أي خيارات شاشة ذات صلة لإصلاح المشكلات الأساسية.
لنفترض أنك جربت هذا ، لكنك لا تستطيع العثور على هذا القرص القابل للإزالة. لديك خياران لإصلاح هذا.
تحديث أبريل 2024:
يمكنك الآن منع مشاكل الكمبيوتر باستخدام هذه الأداة ، مثل حمايتك من فقدان الملفات والبرامج الضارة. بالإضافة إلى أنها طريقة رائعة لتحسين جهاز الكمبيوتر الخاص بك لتحقيق أقصى أداء. يعمل البرنامج على إصلاح الأخطاء الشائعة التي قد تحدث على أنظمة Windows بسهولة - لا حاجة لساعات من استكشاف الأخطاء وإصلاحها عندما يكون لديك الحل الأمثل في متناول يدك:
- الخطوة 1: تنزيل أداة إصلاح أجهزة الكمبيوتر ومحسنها (Windows 10 ، 8 ، 7 ، XP ، Vista - Microsoft Gold Certified).
- الخطوة 2: انقر فوق "بدء المسح الضوئي"للعثور على مشاكل تسجيل Windows التي قد تسبب مشاكل في الكمبيوتر.
- الخطوة 3: انقر فوق "إصلاح الكل"لإصلاح جميع القضايا.
تهيئة محرك USB من موجه الأوامر
سيؤدي ذلك إلى حذف جميع ملفاتك على محرك الأقراص ويستغرق حلها الكثير من الوقت. جرب محرك أقراص USB على أجهزة الكمبيوتر الأخرى ، وإذا كانت رسالة الخطأ هي نفسها دائمًا بغض النظر عن جهاز الكمبيوتر الذي وضعت فيه ، فقم بتهيئة محرك الأقراص من موجه الأوامر.
حذف حجم / قسم
إذا تحولت المشكلة إلى مشكلة مزعجة ، قم بالوصول إلى "إدارة الأقراص" ، وحذف وحدة التخزين أو القسم.
ثم ، انقر بزر الماوس الأيمن على نفس محرك الأقراص الخارجي ، وانقر فوق وحدة تخزين بسيطة جديدة.
تابع وتعيين حجم التخصيص ، حرف محرك الأقراص ، إلخ. عند الانتهاء ، أعد إدخال الجهاز واستكمل العملية ، تحقق مما إذا كان يعمل أم لا.
نصيحة الخبراء: تقوم أداة الإصلاح هذه بفحص المستودعات واستبدال الملفات التالفة أو المفقودة إذا لم تنجح أي من هذه الطرق. إنه يعمل بشكل جيد في معظم الحالات التي تكون فيها المشكلة بسبب تلف النظام. ستعمل هذه الأداة أيضًا على تحسين نظامك لتحقيق أقصى قدر من الأداء. يمكن تنزيله بواسطة بالضغط هنا


