تحديث 2024 أبريل: توقف عن تلقي رسائل الخطأ وإبطاء نظامك باستخدام أداة التحسين الخاصة بنا. احصل عليه الآن من الرابط التالي
- تحميل وتثبيت أداة الإصلاح هنا.
- دعها تفحص جهاز الكمبيوتر الخاص بك.
- الأداة بعد ذلك إصلاح جهاز الكمبيوتر الخاص بك.
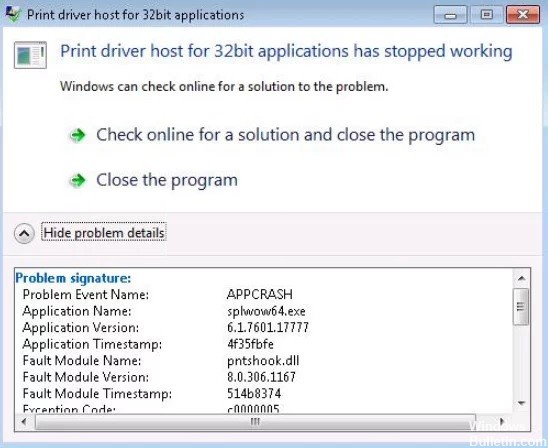
كان معظم المستخدمين الذين واجهوا رسالة الخطأ هذه يستخدمون طابعات الشبكة لإنشاء نسخة من ملفاتهم. من ناحية أخرى ، يمكن أن تحدث المشكلة أيضًا بدون طباعة. قد تكون المشكلة بسبب برامج تشغيل الطابعة المفقودة أو غير الصحيحة. لا تقلق ، لأن هذه المشكلة شائعة جدًا ويمكن حلها بسهولة.
في هذه المقالة ، ستتعلم كيفية حل خطأ "برنامج تشغيل الطابعة المضيفة للتطبيق".
ما الذي يسبب الخطأ "لم يعد مضيف برنامج تشغيل الطابعة لتطبيقات 32 بت يعمل"؟

يرجع خطأ "مضيف برنامج تشغيل الطابعة" بشكل أساسي إلى حقيقة أن Windows لا يمكنه إنشاء اتصال شبكة مناسب بالطابعة. من الواضح أن هذا نتيجة مشكلة في برامج التشغيل في Windows. يبدو أن Microsoft لم تقدم قائمة كاملة ببرامج تشغيل الطابعة على قرص تثبيت OEM ، مما حال دون تثبيت الطابعات بشكل صحيح. يمكن أن تحدث الأخطاء أيضًا بسبب مشاكل في التسجيل.
كيف يمكن حل مشكلة "لم يعد مضيف برنامج تشغيل الطابعة يعمل مع تطبيقات 32 بت"؟
تحديث أبريل 2024:
يمكنك الآن منع مشاكل الكمبيوتر باستخدام هذه الأداة ، مثل حمايتك من فقدان الملفات والبرامج الضارة. بالإضافة إلى أنها طريقة رائعة لتحسين جهاز الكمبيوتر الخاص بك لتحقيق أقصى أداء. يعمل البرنامج على إصلاح الأخطاء الشائعة التي قد تحدث على أنظمة Windows بسهولة - لا حاجة لساعات من استكشاف الأخطاء وإصلاحها عندما يكون لديك الحل الأمثل في متناول يدك:
- الخطوة 1: تنزيل أداة إصلاح أجهزة الكمبيوتر ومحسنها (Windows 10 ، 8 ، 7 ، XP ، Vista - Microsoft Gold Certified).
- الخطوة 2: انقر فوق "بدء المسح الضوئي"للعثور على مشاكل تسجيل Windows التي قد تسبب مشاكل في الكمبيوتر.
- الخطوة 3: انقر فوق "إصلاح الكل"لإصلاح جميع القضايا.

قم بتحديث برامج تشغيل الطابعة
- ابحث عن "Device Manager" في شريط بحث Windows 10.
- ثم انقر فوق رمز إدارة الأجهزة لفتحه.
- ابحث عن المطابق برنامج تشغيل الطابعةوالنقر بزر الماوس الأيمن فوقه وإلغاء تثبيته.
- انقر فوق "إجراء" في علامة التبويب العلوية وحدد "التحقق من تغييرات الأجهزة".
أعد تثبيت الطابعة
- اضغط على Win + R لفتح نافذة "Run".
- اكتب “لوحة التحكم” واضغط على Enter لفتح نافذة لوحة التحكم.
- انتقل إلى الأجهزة والطابعات.
- انقر بزر الماوس الأيمن فوق الطابعة وحدد إزالة الجهاز.
- إعادة تمهيد النظام.
- انتقل إلى الأجهزة والطابعات كما هو موضح أعلاه.
- انقر فوق Add Printer (إضافة طابعة) وأضف الطابعة.
نصيحة الخبراء: تقوم أداة الإصلاح هذه بفحص المستودعات واستبدال الملفات التالفة أو المفقودة إذا لم تنجح أي من هذه الطرق. إنه يعمل بشكل جيد في معظم الحالات التي تكون فيها المشكلة بسبب تلف النظام. ستعمل هذه الأداة أيضًا على تحسين نظامك لتحقيق أقصى قدر من الأداء. يمكن تنزيله بواسطة بالضغط هنا
الأسئلة المتكررة
كيف أقوم بإعادة تثبيت برنامج تشغيل الطابعة؟
- اضغط على مفتاح Windows ، وابحث عن إدارة الأجهزة وافتحه.
- حدد الطابعة المتصلة من قائمة الأجهزة المتاحة.
- انقر بزر الماوس الأيمن على الجهاز وحدد تحديث برنامج التشغيل أو تحديث برنامج التشغيل.
- انقر فوق البحث تلقائيًا عن تحديثات برنامج التشغيل.
كيف يمكنني إصلاح حقيقة أن برنامج تشغيل الطابعة لم يعد يعمل على المضيف؟
- افتح لوحة التحكم وانقر على الأجهزة والطابعات (سترى أيقونات صغيرة للبحث عن الأجهزة والطابعات).
- ضمن الطابعات ، انقر بزر الماوس الأيمن على طابعتك وحدد إزالة الجهاز.
- تأكد من إزالة الطابعة.
- قم بإعادة تشغيل جهاز الحاسوب الخاص بك.
ماذا يعني "مضيف برنامج تشغيل الطابعة لتطبيقات 32 بت لم يعد يعمل"؟
يحدث هذا الخطأ عندما يتعذر على الكمبيوتر بدء تشغيل برنامج التشغيل للاتصال بالطابعة ونقل العمليات إليها. يحدث هذا الخطأ عادةً في الإصدارات الأقدم من Windows ويرجع ذلك في الغالب إلى حقيقة أن برامج التشغيل 32 بت لم تعد مدعومة.


