تحديث 2024 أبريل: توقف عن تلقي رسائل الخطأ وإبطاء نظامك باستخدام أداة التحسين الخاصة بنا. احصل عليه الآن من الرابط التالي
- تحميل وتثبيت أداة الإصلاح هنا.
- دعها تفحص جهاز الكمبيوتر الخاص بك.
- الأداة بعد ذلك إصلاح جهاز الكمبيوتر الخاص بك.
يؤخر Steam تنزيل شيء ما عندما تنزيل الألعاب من Steam، أبلغ المستخدمون أن أجهزة الكمبيوتر الخاصة بهم قد تأخرت أو حتى قطع الاتصال وأنهم بحاجة إلى إعادة تشغيل الكمبيوتر. وعندما يحاولون تنزيل لعبة من Steam مرة أخرى ، فإنهم يواجهون نفس المشكلة. على الرغم من أن جهاز الكمبيوتر لا يتوقف عن العمل ، إلا أنه يسحب ويسقط بشكل لا يمكن التحكم فيه ، وعندما تقوم بتنزيل شيء ما من Steam ، يبدو أن مؤشر الماوس يتحرك من مكان إلى آخر لسنوات. حتى لو لم يكن ذلك كافيًا ، عند التحقق من استخدام وحدة المعالجة المركزية بالانتقال إلى مدير المهام ، تكون القيمة الخطيرة 100٪.
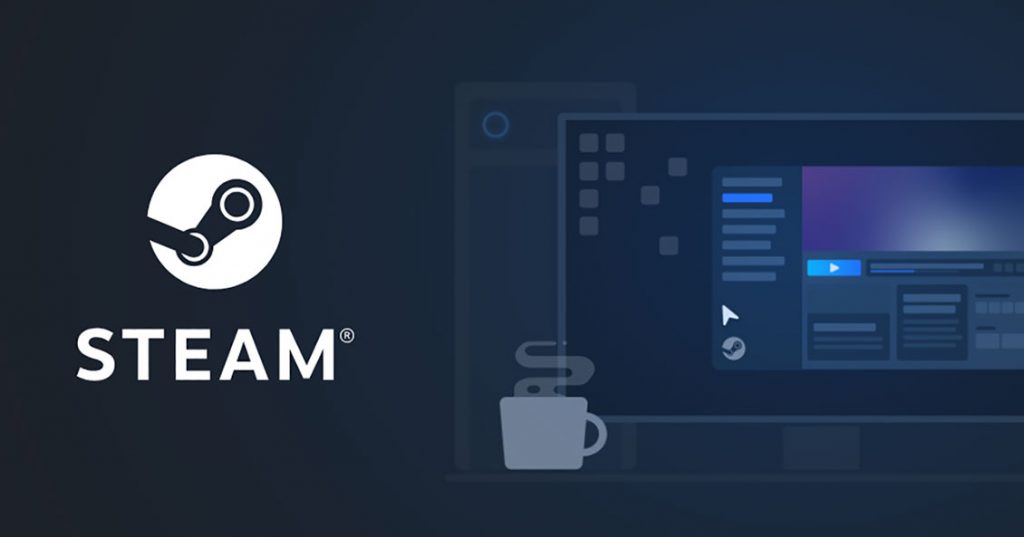
على الرغم من حدوث هذه المشكلة بالذات في بخار، لا يقتصر الأمر بالضرورة على هذه المشكلة ، حيث أبلغ المستخدمون عن مشكلة مماثلة عند تنزيل برامج التشغيل من تطبيق GeForce Experience. على أي حال ، من خلال بحث مكثف ، وجد المستخدمون أن السبب الرئيسي لهذه المشكلة هو متغير نظام بسيط تم ضبطه على صحيح. على الرغم من أن سبب هذا الخطأ لا يقتصر على ما سبق ، نظرًا لأنه يعتمد حقًا على تكوين نظام المستخدم ، سنحاول سرد جميع الطرق الممكنة لحل هذه المشكلة.
خطأ في البيانات (القرص الصلب أو ذاكرة الوصول العشوائي)

قد تتطلب بعض الاختبارات المعنية معرفة تقنية متقدمة. إذا لم تفهم الإرشادات ، فاتصل بالشركة المصنعة للكمبيوتر أو اطلب من متخصص تكنولوجيا المعلومات المحلي لديك لحل المشكلة.
تتمثل الخطوة الأولى في التأكد من أن محرك الأقراص الثابتة في حالة جيدة وأن جميع القطاعات التالفة تم تمييزها على هذا النحو على القرص الصلب.
- انقر فوق ابدأ> (جهاز الكمبيوتر الخاص بي)
- ابحث عن القرص الصلب المثبت عليه Steam. الافتراضي هو C:
- انقر بزر الماوس الأيمن فوق محرك الأقراص هذا وحدد خصائص.
- انقر فوق علامة التبويب أدوات.
- في فئة التحقق من الأخطاء ، انقر فوق التحقق الآن ...
- في مربع الحوار الذي يظهر ، حدد خانة الاختيار "إصلاح أخطاء نظام الملفات تلقائيًا" وحدد خانة الاختيار "البحث عن القطاعات الفاشلة واستعادتها".
- انقر فوق ابدأ.
تحديث أبريل 2024:
يمكنك الآن منع مشاكل الكمبيوتر باستخدام هذه الأداة ، مثل حمايتك من فقدان الملفات والبرامج الضارة. بالإضافة إلى أنها طريقة رائعة لتحسين جهاز الكمبيوتر الخاص بك لتحقيق أقصى أداء. يعمل البرنامج على إصلاح الأخطاء الشائعة التي قد تحدث على أنظمة Windows بسهولة - لا حاجة لساعات من استكشاف الأخطاء وإصلاحها عندما يكون لديك الحل الأمثل في متناول يدك:
- الخطوة 1: تنزيل أداة إصلاح أجهزة الكمبيوتر ومحسنها (Windows 10 ، 8 ، 7 ، XP ، Vista - Microsoft Gold Certified).
- الخطوة 2: انقر فوق "بدء المسح الضوئي"للعثور على مشاكل تسجيل Windows التي قد تسبب مشاكل في الكمبيوتر.
- الخطوة 3: انقر فوق "إصلاح الكل"لإصلاح جميع القضايا.
عند فحص محرك الأقراص C: سيُطلب منك جدولة فحص محرك الأقراص الثابتة في المرة التالية التي يبدأ فيها Windows. قم بتأكيد جهاز الكمبيوتر الخاص بك ، وأعد تشغيله واترك فحص محرك الأقراص قيد التشغيل. لا تضغط على أي أزرار لتخطي فحص القرص.
انتظر حتى اكتمال فحص القرص. يمكن أن تستغرق هذه العملية عدة ساعات ، اعتمادًا على حجم محرك الأقراص الثابتة وعدد الأخطاء.
إذا وجدت أي أخطاء ، فيجب عليك أيضًا التأكد من عدم تلف ملفات نظام Windows.
تعطيل وضع القراءة فقط لمجلد Steam
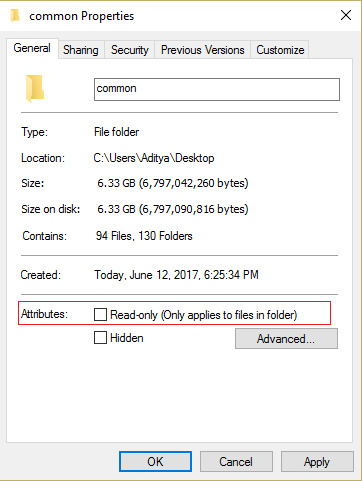
- استعرض للوصول إلى المجلد التالي: C: \ Program Files (x86) \ Steam \ steamapps \ common \
- ثم انقر بزر الماوس الأيمن على المجلد المشترك وحدد "خصائص".
- قم بإلغاء تنشيط الخيار "للقراءة فقط (ينطبق فقط على الملفات الموجودة في المجلد)".
- ثم انقر فوق "تطبيق" ، ثم انقر فوق "موافق".
- أعد تشغيل الكمبيوتر لحفظ التغييرات. يجب أن يؤدي هذا إلى إصلاح تأخير Steam عند بدء المشكلة.
قم بتغيير معلمات الطاقة

يمكن أن يكون اختيار خيارات الطاقة المناسبة حلاً لك ، خاصة إذا كنت تلعب على جهاز كمبيوتر محمول. لذلك في هذه المرحلة نختار الملف الشخصي عالي الأداء كمعيار لجهاز الكمبيوتر الخاص بنا. تذكر أيضًا توصيل الكمبيوتر المحمول قبل محاولة هذا التحديث.
- اضغط على مفتاحي Windows + R على لوحة المفاتيح لفتح Run ، وأدخل التحكم لبدء لوحة التحكم.
- اضغط على زر "الأجهزة والصوت" ثم حدد "الطاقة" من القائمة.
- حدد خيار "الأداء العالي" واحفظ التغييرات.
- حاول بدء اللعبة ومعرفة ما إذا كان هذا التغيير قد أصلح المشكلة على جهاز الكمبيوتر الخاص بك.
نصيحة الخبراء: تقوم أداة الإصلاح هذه بفحص المستودعات واستبدال الملفات التالفة أو المفقودة إذا لم تنجح أي من هذه الطرق. إنه يعمل بشكل جيد في معظم الحالات التي تكون فيها المشكلة بسبب تلف النظام. ستعمل هذه الأداة أيضًا على تحسين نظامك لتحقيق أقصى قدر من الأداء. يمكن تنزيله بواسطة بالضغط هنا

CCNA، Web Developer، PC Troubleshooter
أنا متحمس للكمبيوتر وممارس تكنولوجيا المعلومات. لدي سنوات من الخبرة ورائي في برمجة الكمبيوتر واستكشاف الأخطاء وإصلاحها وإصلاح الأجهزة. أنا متخصص في تطوير المواقع وتصميم قواعد البيانات. لدي أيضًا شهادة CCNA لتصميم الشبكات واستكشاف الأخطاء وإصلاحها.

