تحديث 2024 أبريل: توقف عن تلقي رسائل الخطأ وإبطاء نظامك باستخدام أداة التحسين الخاصة بنا. احصل عليه الآن من الرابط التالي
- تحميل وتثبيت أداة الإصلاح هنا.
- دعها تفحص جهاز الكمبيوتر الخاص بك.
- الأداة بعد ذلك إصلاح جهاز الكمبيوتر الخاص بك.
جدول الأقسام هو جدول يحتفظ به نظام التشغيل على القرص الثابت ويصف الأقسام الموجودة على هذا القرص الثابت. غالبًا ما يرتبط هذا المصطلح بجدول قسم MBR لسجل التمهيد الرئيسي (MBR) في الأجهزة المتوافقة مع كمبيوتر IBM PC ، ولكن يمكن استخدامه أيضًا للإشارة إلى "التنسيقات" الأخرى التي تقسم القرص إلى أقسام. إذا كان جدول القسم تالفًا أو تالفًا ، فلن يتمكن النظام من العثور على القسم الذي سيتم تمهيده وإيقاف عملية التمهيد.
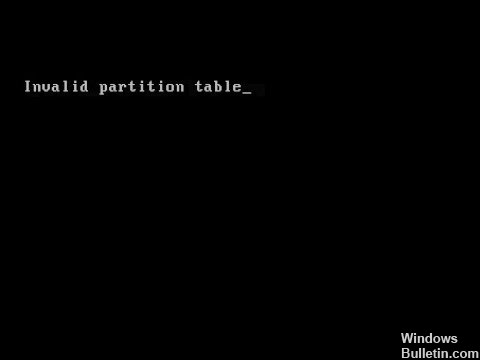
أسباب هذا الخطأ
يُعرف هذا الخطأ بسبب أحد الأسباب التالية:
السبب 1: جدول القسم تالف.
السبب 2: قسمان تم وضع علامة نشط.
يؤدي جدول القسم غير صالح إلى حدوث مشكلات مثل الأقسام المفقودة ومشاكل التمهيد. هل لديك أي أفكار حول كيفية إصلاح جداول الأقسام غير الصالحة ضمن Windows 10 / 8 / 7 / XP؟ سيساعدك هذا الدليل في حل هذه المشكلة بعدة طرق.
تحديث أبريل 2024:
يمكنك الآن منع مشاكل الكمبيوتر باستخدام هذه الأداة ، مثل حمايتك من فقدان الملفات والبرامج الضارة. بالإضافة إلى أنها طريقة رائعة لتحسين جهاز الكمبيوتر الخاص بك لتحقيق أقصى أداء. يعمل البرنامج على إصلاح الأخطاء الشائعة التي قد تحدث على أنظمة Windows بسهولة - لا حاجة لساعات من استكشاف الأخطاء وإصلاحها عندما يكون لديك الحل الأمثل في متناول يدك:
- الخطوة 1: تنزيل أداة إصلاح أجهزة الكمبيوتر ومحسنها (Windows 10 ، 8 ، 7 ، XP ، Vista - Microsoft Gold Certified).
- الخطوة 2: انقر فوق "بدء المسح الضوئي"للعثور على مشاكل تسجيل Windows التي قد تسبب مشاكل في الكمبيوتر.
- الخطوة 3: انقر فوق "إصلاح الكل"لإصلاح جميع القضايا.
قم بتثبيت BIOS من عصا USB القابلة للتمهيد على نظامك.
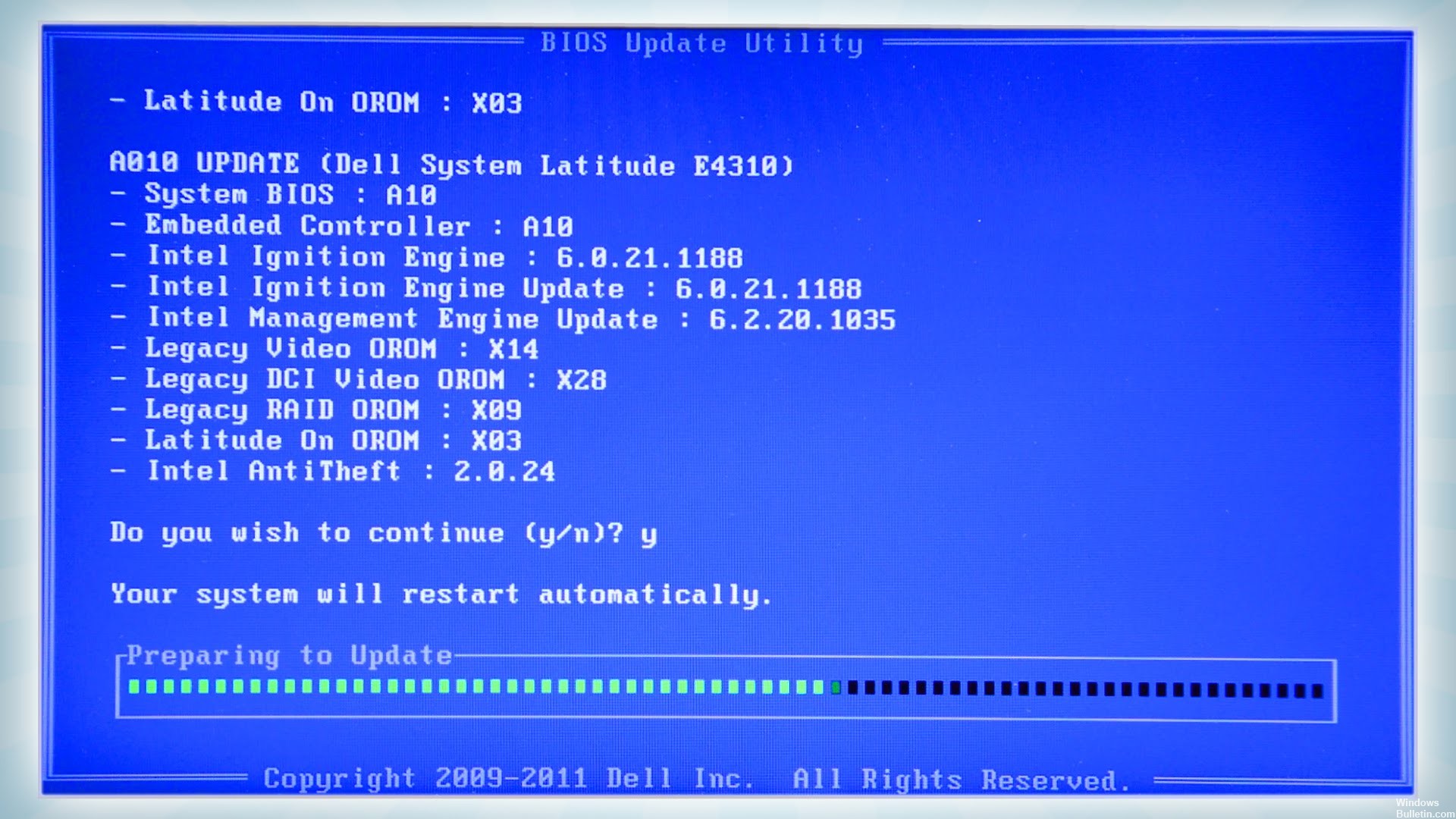
قم بتوصيل عصا USB القابلة للتشغيل بمنفذ USB على نظامك.
أعد تشغيل أو أعد تشغيل الكمبيوتر.
عند البدء ، اضغط على F12 لفتح قائمة Boot Device (جهاز التمهيد). (قد تضطر إلى الضغط على F12 عدة مرات حتى ترى "تحضير قائمة البداية مرة واحدة فقط").
استخدم مفاتيح الأسهم لتحديد جهاز USB الخاص بك من قائمة الأجهزة واضغط على Enter.
إذا لم يتم تشغيل ملف BIOS.exe تلقائيًا ، يجب عليك القيام بذلك:
أدخل المطالبة E: \ XXXXXXXX.exe (حيث يكون E هو اسم الحرف لعصا USB القابلة للتشغيل و XXXXXXXX هو اسم الملف المحفوظ على عصا USB القابلة للتشغيل).
على سبيل المثال ، يمكنك إدخال ما يلي: E: \ M6700A08.exe.
اضغط على Enter لتشغيل الملف وتثبيت BIOS.
بعد التحديث ، سيتم إعادة تشغيل جهاز الكمبيوتر الخاص بك ويمكنك متابعة تثبيت نظام التشغيل الخاص بك.
استعادة جدول القسم من النسخ الاحتياطي
نظرًا لأن جدول أقسام جهاز الكمبيوتر الخاص بك أصبح تالفًا أو غير صالح ، يمكنك إصلاحه عن طريق استعادته من النسخة الاحتياطية. إذا قمت بحفظ جدول الأقسام بينما كان في حالة جيدة ، فيمكن حل المشكلة بسهولة. فيما يلي خطوات استعادة جدول الأقسام:
الخطوة 1 بدء DiskGenius ويمكنك عرض جميع الأقراص الصلبة والأقسام على جهاز الكمبيوتر الخاص بك. حدد القرص الثابت الذي يجب استعادته وانقر فوق قائمة القرص لتحديد عنصر استعادة جدول الأقسام.
الخطوة 2 يتم فتح نافذة يمكنك من خلالها تحديد ملف النسخ الاحتياطي من جدول القسم. حدد موقع ملف النسخ الاحتياطي وانقر فوق فتح.
الخطوة 3 انقر فوق "نعم" عندما يسألك DiskGenius عما إذا كنت تريد استعادة جدول القسم من ملف النسخ الاحتياطي.

إعادة بناء MBR تحت ويندوز 10
إذا حدث الخطأ فجأة ، فقد يكون سبب MBR تالف. في هذه المرحلة ، يمكنك إعادة إنشاء MBR في Windows 10 لحل الخطأ "جدول الأقسام غير صالح". بعد ذلك ، يمكنك اختيار إحدى الطريقتين التاليتين لإصلاح MBR على Windows 10.
نصيحة الخبراء: تقوم أداة الإصلاح هذه بفحص المستودعات واستبدال الملفات التالفة أو المفقودة إذا لم تنجح أي من هذه الطرق. إنه يعمل بشكل جيد في معظم الحالات التي تكون فيها المشكلة بسبب تلف النظام. ستعمل هذه الأداة أيضًا على تحسين نظامك لتحقيق أقصى قدر من الأداء. يمكن تنزيله بواسطة بالضغط هنا

CCNA، Web Developer، PC Troubleshooter
أنا متحمس للكمبيوتر وممارس تكنولوجيا المعلومات. لدي سنوات من الخبرة ورائي في برمجة الكمبيوتر واستكشاف الأخطاء وإصلاحها وإصلاح الأجهزة. أنا متخصص في تطوير المواقع وتصميم قواعد البيانات. لدي أيضًا شهادة CCNA لتصميم الشبكات واستكشاف الأخطاء وإصلاحها.

