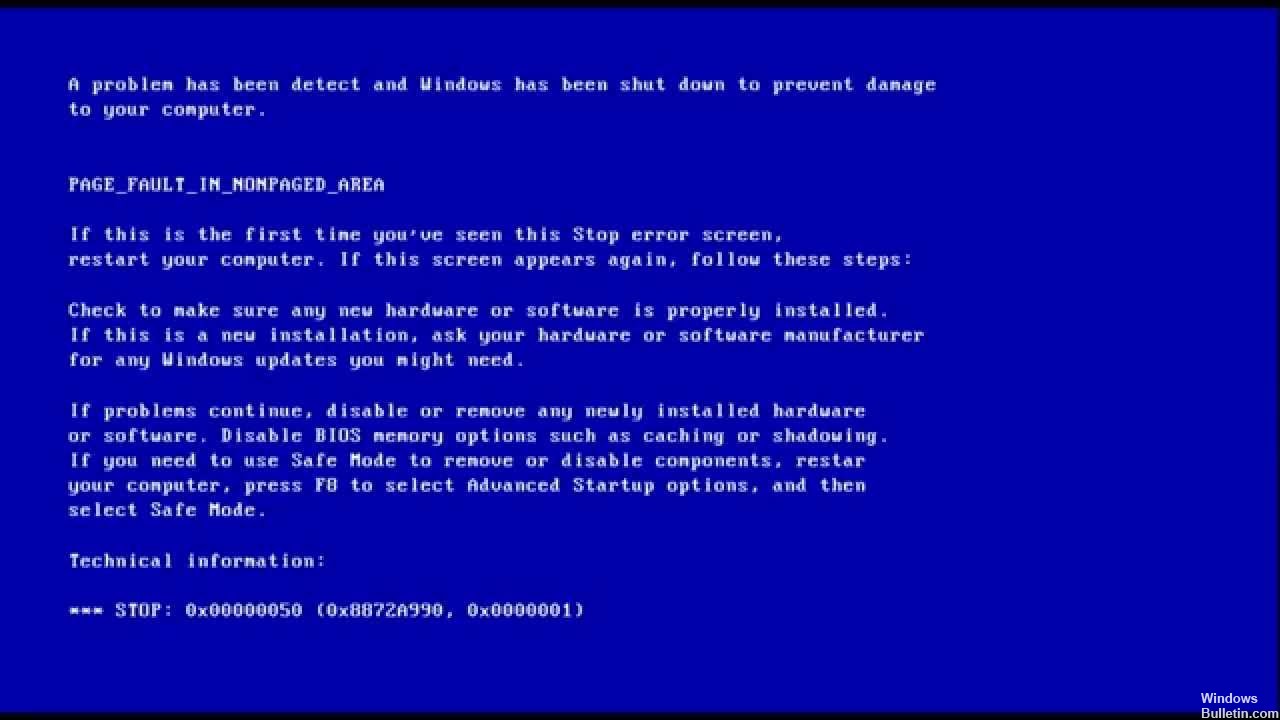تم التحديث في مايو 2024: توقف عن تلقي رسائل الخطأ وإبطاء نظامك باستخدام أداة التحسين الخاصة بنا. احصل عليه الآن من الرابط التالي
- تحميل وتثبيت أداة الإصلاح هنا.
- دعها تفحص جهاز الكمبيوتر الخاص بك.
- الأداة بعد ذلك إصلاح جهاز الكمبيوتر الخاص بك.
استعادة النظام.
تعطيل تطبيقات مكافحة الفيروسات.
تحقق من وجود أخطاء القرص الصلب.
تعطيل ذاكرة التخزين المؤقت في BIOS.
قم بتشغيل مستكشف أخطاء الشاشة الزرقاء لنظام التشغيل Windows 10 عبر الإنترنت.
اضغط على مفتاحي Windows + R لفتح نافذة أمر التشغيل.
أدخل sysdm.
في علامة التبويب خيارات متقدمة ، حدد خيارات الأداء.
في قسم خيارات الأداء ، حدد علامة التبويب خيارات متقدمة ، ثم انقر فوق تغيير.
قم بإلغاء تحديد خانة الاختيار إدارة حجم ملف ترحيل الصفحات تلقائيًا لجميع محركات الأقراص.
حدد خيار "حجم مخصص".
قم بالتمهيد في الوضع الآمن باستخدام المفتاح f8 عند بدء التشغيل أو وسائط تثبيت Windows 10.
قم بإلغاء تثبيت برنامج الأمان.
أعد التشغيل إلى الوضع العادي وتحقق مرة أخرى.
الخطأ PAGE_FAULT_IN_NONPAGED_AREA شاشة زرقاء له القيمة 0x00000050، مما يشير إلى أنه تمت الإشارة إلى ذاكرة نظام غير صالحة. عادة ما يكون عنوان الذاكرة غير صحيح أو يشير عنوان الذاكرة إلى تحرير الذاكرة.
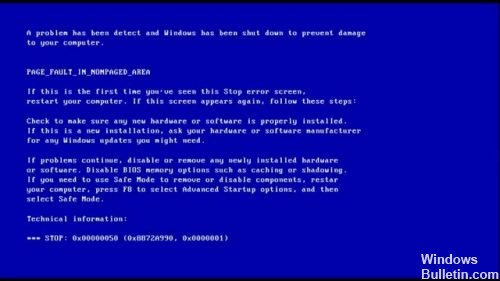
يمكن أن يحدث التحقق من الخطأ 0x50 بعد تثبيت أحد الأجهزة المعيبة أو في حالة فشل الجهاز المثبت (عادةً ما يكون في اتصال معيبة من ذاكرة الوصول العشوائي ، سواء كانت الذاكرة الرئيسية أو ذاكرة التخزين المؤقت L2 أو ذاكرة الوصول العشوائي RAM).
تثبيت تحديثات برنامج التشغيل

ستساعدك برامج التشغيل التي يتم تحديثها بشكل متكرر ، عادةً على الفيديو والصوت وبطاقة الشبكة (NIC) و WiFi ولوحة المفاتيح والماوس من جهة خارجية ، بالإضافة إلى برامج تشغيل الأجهزة المهمة الأخرى.
وإليك كيفية إجراء ذلك:
- حدد الزر "ابدأ" ، وأدخل "إدارة الأجهزة" وحدده من قائمة النتائج.
- قم بتوسيع إحدى الفئات للعثور على اسم جهازك ، ثم انقر بزر الماوس الأيمن (أو اضغط باستمرار) وحدد تحديث برنامج التشغيل. بالنسبة لبطاقات الرسومات ، قم بتوسيع فئة Display Adapter ، انقر بزر الماوس الأيمن على بطاقة الرسومات الخاصة بك وحدد Update Drivers.
- حدد تلقائيًا تحقق مما إذا كان قد تم تحديث برنامج التشغيل.
- إذا لم يعثر Windows على برنامج تشغيل جديد ، فيمكنك البحث عن برنامج تشغيل على موقع الشركة المصنعة للجهاز واتباع الإرشادات الخاصة به.
إذا لم تنجح هذه الخطوات ، فحاول إعادة تثبيت برنامج التشغيل: افتح إدارة الأجهزة ، انقر بزر الماوس الأيمن فوق اسم الجهاز وحدد إلغاء التثبيت. أعد تشغيل الكمبيوتر الخاص بك وسيحاول Windows أعد تثبيت برنامج التشغيل.
إصلاح ملفات نظام Windows باستخدام أداة System File Checker

يتحقق الأمر sfc / scannow (System File Checker) من سلامة جميع ملفات نظام Windows 7 المحمية ويستبدل الإصدارات التالفة أو المعدلة أو التالفة بالإصدارات الصحيحة إن أمكن.
تحديث مايو 2024:
يمكنك الآن منع مشاكل الكمبيوتر باستخدام هذه الأداة ، مثل حمايتك من فقدان الملفات والبرامج الضارة. بالإضافة إلى أنها طريقة رائعة لتحسين جهاز الكمبيوتر الخاص بك لتحقيق أقصى أداء. يعمل البرنامج على إصلاح الأخطاء الشائعة التي قد تحدث على أنظمة Windows بسهولة - لا حاجة لساعات من استكشاف الأخطاء وإصلاحها عندما يكون لديك الحل الأمثل في متناول يدك:
- الخطوة 1: تنزيل أداة إصلاح أجهزة الكمبيوتر ومحسنها (Windows 10 ، 8 ، 7 ، XP ، Vista - Microsoft Gold Certified).
- الخطوة 2: انقر فوق "بدء المسح الضوئي"للعثور على مشاكل تسجيل Windows التي قد تسبب مشاكل في الكمبيوتر.
- الخطوة 3: انقر فوق "إصلاح الكل"لإصلاح جميع القضايا.
- التمهيد في النظام الخاص بك
- اضغط على مفتاح Windows لفتح قائمة ابدأ.
- اكتب موجه الأوامر أو cmd في مربع البحث.
- في قائمة نتائج البحث ، انقر بزر الماوس الأيمن فوق Command Promptc®.
- حدد تشغيل كمسؤول.
- أدخل كلمة المرور
- عند تحميل موجه الأوامر ، اكتب sfc واضغط على Enter: sfc / scannow
باستخدام أداة إصلاح بدء التشغيل

يتم استخدام أداة بدء التشغيل في حالة تعطل النظام أو تعطله ، أو في حالة وجود مشكلات في تمهيد الكمبيوتر أو أثناء تشغيل الكمبيوتر. يمكن القيام بذلك بثلاث طرق مختلفة.
هذه العمليات هي:
- في أنظمة التشغيل Windows و Vista ، يمكنك بدء "إصلاح مشاكل بدء التشغيل" وفتح شاشة استكشاف الأخطاء وإصلاحها لـ Windows.
- يمكن إيقاف تشغيل الكمبيوتر بالكامل وتشغيله مرة أخرى باستخدام خيارات التمهيد المتقدمة. للقيام بذلك ، أعد تشغيل الكمبيوتر واضغط على مفتاح F8 حتى يظهر مربع حوار ، ثم حدد معلمات التمهيد الإضافية في الخطوة التالية وتابع مع التمهيد الموسّع.
- اعتمادًا على نظام تشغيل جهاز الكمبيوتر الخاص بك ، يمكنك تحديد قرص مرن قابل للتمهيد أو محرك أقراص USB لتشغيل النافذة.
نصيحة الخبراء: تقوم أداة الإصلاح هذه بفحص المستودعات واستبدال الملفات التالفة أو المفقودة إذا لم تنجح أي من هذه الطرق. إنه يعمل بشكل جيد في معظم الحالات التي تكون فيها المشكلة بسبب تلف النظام. ستعمل هذه الأداة أيضًا على تحسين نظامك لتحقيق أقصى قدر من الأداء. يمكن تنزيله بواسطة بالضغط هنا

CCNA، Web Developer، PC Troubleshooter
أنا متحمس للكمبيوتر وممارس تكنولوجيا المعلومات. لدي سنوات من الخبرة ورائي في برمجة الكمبيوتر واستكشاف الأخطاء وإصلاحها وإصلاح الأجهزة. أنا متخصص في تطوير المواقع وتصميم قواعد البيانات. لدي أيضًا شهادة CCNA لتصميم الشبكات واستكشاف الأخطاء وإصلاحها.