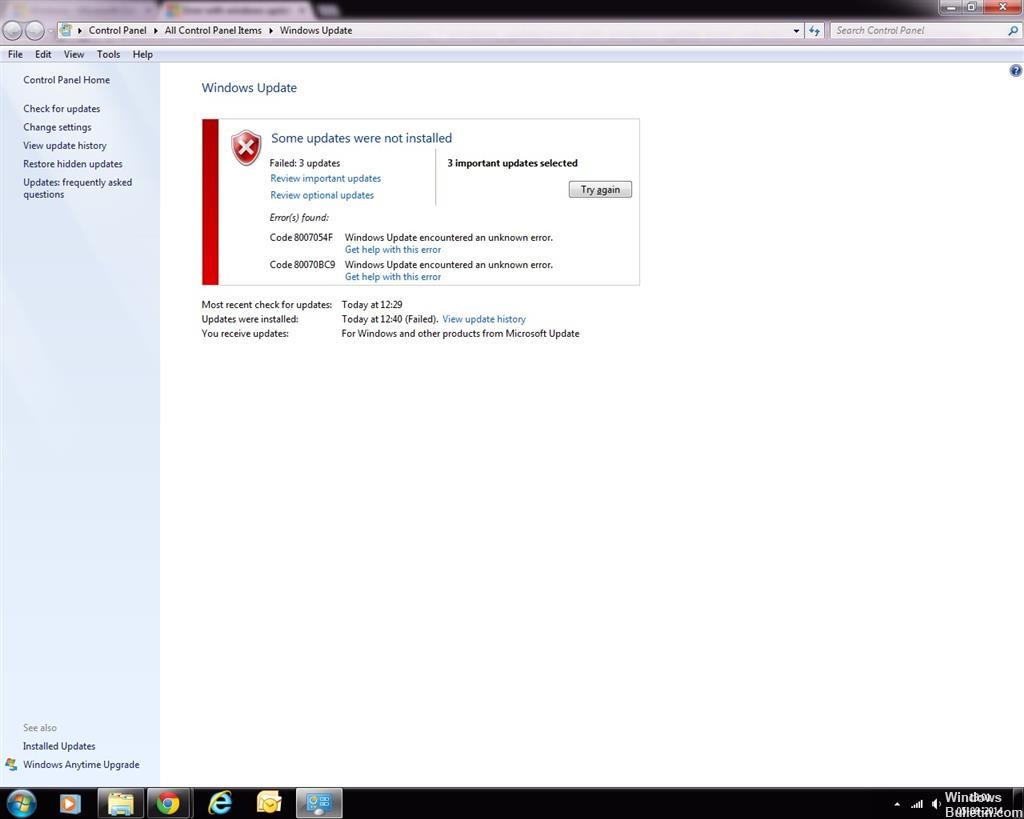تحديث 2024 أبريل: توقف عن تلقي رسائل الخطأ وإبطاء نظامك باستخدام أداة التحسين الخاصة بنا. احصل عليه الآن من الرابط التالي
- تحميل وتثبيت أداة الإصلاح هنا.
- دعها تفحص جهاز الكمبيوتر الخاص بك.
- الأداة بعد ذلك إصلاح جهاز الكمبيوتر الخاص بك.
إذا حاولت تثبيت تحديثات Windows ، فقد يعرض الكمبيوتر الخاص بك خطأ Windows Update 80070bc9. يحدث الخطأ أعلاه غالبًا بسبب إطار عمل Microsoft.net تالف.
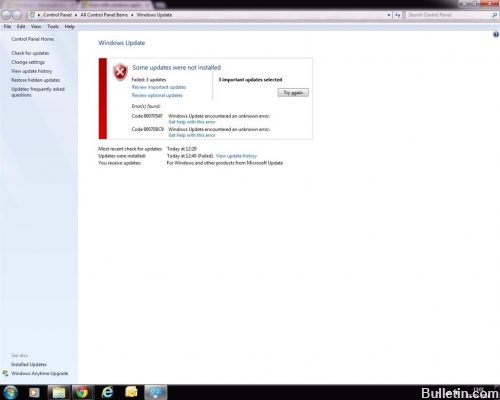
سبب 80070BC9 رمز خطأ Windows Update:
- تعارض التطبيق
- يحتوي موقع متجر Temp على تهديد نشط
لحل مشكلة تحديث Windows هذه ، اتبع الخطوات أدناه.
تعطيل جدار الحماية وبرامج مكافحة الفيروسات

يمكنك تعطيل أي برنامج أمان وجدار حماية ، ثم حاول تثبيت التحديث الأمني يدويًا من "مركز التنزيل لـ Microsoft" ، ثم انقر فوق "تجاهل" عند عرض رسالة الخطأ.
قم بتنزيل وتثبيت الحزم المستقلة لهذه التحديثات.
تحديث أبريل 2024:
يمكنك الآن منع مشاكل الكمبيوتر باستخدام هذه الأداة ، مثل حمايتك من فقدان الملفات والبرامج الضارة. بالإضافة إلى أنها طريقة رائعة لتحسين جهاز الكمبيوتر الخاص بك لتحقيق أقصى أداء. يعمل البرنامج على إصلاح الأخطاء الشائعة التي قد تحدث على أنظمة Windows بسهولة - لا حاجة لساعات من استكشاف الأخطاء وإصلاحها عندما يكون لديك الحل الأمثل في متناول يدك:
- الخطوة 1: تنزيل أداة إصلاح أجهزة الكمبيوتر ومحسنها (Windows 10 ، 8 ، 7 ، XP ، Vista - Microsoft Gold Certified).
- الخطوة 2: انقر فوق "بدء المسح الضوئي"للعثور على مشاكل تسجيل Windows التي قد تسبب مشاكل في الكمبيوتر.
- الخطوة 3: انقر فوق "إصلاح الكل"لإصلاح جميع القضايا.
لتعطيل إعدادات جدار حماية Windows مؤقتًا:
- اضغط مع الاستمرار على Windows + R. يفتح مربع حوار "Run".
- أدخل Firewall.cpl واضغط على موافق.
- انقر فوق "تمكين أو تعطيل جدار حماية Windows".
- ضمن إعدادات الشبكة الخاصة ، حدد "تعطيل جدار حماية Windows (غير مستحسن)".
- الأمر نفسه ينطبق على إنهاء الشبكة العامة.
تأكد من تمكين Firewall ، Antivirus بمجرد تثبيت التحديث.
إعادة ضبط مكونات تحديث ويندوز

أوصي أيضًا بإعادة تعيين مكونات تحديث Windows.
لإعادة ضبط مكونات Windows Update تلقائيًا ، انقر فوق الزر إصلاح أو الارتباط. في مربع الحوار تنزيل الملف ، انقر فوق "تشغيل" واتبع الخطوات الموجودة في "معالج الإصلاح".
استخدم مستكشف أخطاء Windows Update ومصلحها
إذا واجه جهاز الكمبيوتر الخاص بك مشاكل في الكشف عن تحديثات نظام التشغيل وتثبيتها ، استخدم مستكشف أخطاء Windows Update ومصلحها لحل المشكلة. يضمن اتصال الكمبيوتر بالإنترنت ويتحقق من أن محول الشبكة وخدمات Windows Update تعمل بشكل صحيح.
إليك بعض الأشياء التي يمكنك تجربتها إذا واجهت مشاكل أثناء تثبيت التحديثات:
- تأكد من أن جهازك متصل بالإنترنت. يتطلب تنزيل التحديثات اتصالاً بالإنترنت.
- إذا كنت متصلاً بالإنترنت ولم يتم تثبيت التحديثات تلقائيًا ، فانتظر بضع دقائق ، ثم حاول تثبيت التحديثات يدويًا. حدد زر البدء ، ثم الإعدادات> التحديث والأمان> تحديث Windows ، ثم التحقق من وجود تحديثات.
- قم بتشغيل استكشاف أخطاء Windows Update وإصلاحها. حدد زر البدء ، ثم الإعدادات> التحديث والأمان> استكشاف الأخطاء وإصلاحها. ضمن بدء التشغيل ، حدد Windows Update.
تذكر إعادة تنشيط برنامج جدار الحماية ومكافحة الفيروسات بمجرد تثبيت التحديث.

نصيحة الخبراء: تقوم أداة الإصلاح هذه بفحص المستودعات واستبدال الملفات التالفة أو المفقودة إذا لم تنجح أي من هذه الطرق. إنه يعمل بشكل جيد في معظم الحالات التي تكون فيها المشكلة بسبب تلف النظام. ستعمل هذه الأداة أيضًا على تحسين نظامك لتحقيق أقصى قدر من الأداء. يمكن تنزيله بواسطة بالضغط هنا

CCNA، Web Developer، PC Troubleshooter
أنا متحمس للكمبيوتر وممارس تكنولوجيا المعلومات. لدي سنوات من الخبرة ورائي في برمجة الكمبيوتر واستكشاف الأخطاء وإصلاحها وإصلاح الأجهزة. أنا متخصص في تطوير المواقع وتصميم قواعد البيانات. لدي أيضًا شهادة CCNA لتصميم الشبكات واستكشاف الأخطاء وإصلاحها.