تحديث 2024 أبريل: توقف عن تلقي رسائل الخطأ وإبطاء نظامك باستخدام أداة التحسين الخاصة بنا. احصل عليه الآن من الرابط التالي
- تحميل وتثبيت أداة الإصلاح هنا.
- دعها تفحص جهاز الكمبيوتر الخاص بك.
- الأداة بعد ذلك إصلاح جهاز الكمبيوتر الخاص بك.

هل أنت في اجتماع عبر الإنترنت مع Zoom ، لكنك تجد أن ميكروفونك لا يعمل وأن زملائك في الفريق لا يمكنهم سماعك على الإطلاق؟ هل تتساءل ما هو الخطأ في الميكروفون أو الصوت في تطبيق Zoom على جهاز الكمبيوتر الخاص بك؟ اكتشف الإجابة في هذا المنشور ، حيث نشرح كيفية إصلاح ميكروفون Zoom لا يعمل على جهاز الكمبيوتر الذي يعمل بنظام Windows 10.
يتمكن العديد من مستخدمي Zoom من تشغيل الميكروفون الخاص بهم مع الإصلاحات التالية. يلعب الصوت دورًا مهمًا في المكالمات الخارجية ومؤتمرات الفيديو. اليوم ، مع ما يقرب من نصف سكان العالم يعملون عن بعد بسبب جائحة COVID-19 ، إذا توقف النظام عن العمل من أجل شخص ما ، فإن كل شيء ينهار. لست مضطرًا إلى تجربتها جميعًا ، ما عليك سوى الانتقال إلى أسفل القائمة حتى تجد واحدًا يحل مشكلتك.
ما الذي يسبب مشاكل تحجيم الميكروفون في نظام التشغيل Windows 10

السبب الأكثر شيوعًا لعدم عمل ميكروفون التكبير / التصغير هو برنامج تشغيل صوت قديم أو خاطئ. للحفاظ على أجهزة الصوت الخاصة بك في حالة ممتازة ، تحتاج إلى تثبيت أحدث برنامج تشغيل صوتي.
إذا لم يتم اكتشاف الميكروفون في وضع التكبير / التصغير ، فقد يكون هناك عدة أسباب لذلك:
- تم كتم صوت الميكروفون.
- تم إيقاف تشغيل الميكروفون في إعدادات الجهاز.
- تم تحديد الميكروفون أو السماعات الخطأ في Zoom.
- كتم مُنظم الاجتماع كل شيء آخر.
- التدخل من البرامج الأخرى.
- مشاكل مع معدات الميكروفون.
- برامج تشغيل الأجهزة التي عفا عليها الزمن.
إليك كيفية إصلاح مشكلة الميكروفون Zoom في نظام التشغيل Windows 10
تحديث أبريل 2024:
يمكنك الآن منع مشاكل الكمبيوتر باستخدام هذه الأداة ، مثل حمايتك من فقدان الملفات والبرامج الضارة. بالإضافة إلى أنها طريقة رائعة لتحسين جهاز الكمبيوتر الخاص بك لتحقيق أقصى أداء. يعمل البرنامج على إصلاح الأخطاء الشائعة التي قد تحدث على أنظمة Windows بسهولة - لا حاجة لساعات من استكشاف الأخطاء وإصلاحها عندما يكون لديك الحل الأمثل في متناول يدك:
- الخطوة 1: تنزيل أداة إصلاح أجهزة الكمبيوتر ومحسنها (Windows 10 ، 8 ، 7 ، XP ، Vista - Microsoft Gold Certified).
- الخطوة 2: انقر فوق "بدء المسح الضوئي"للعثور على مشاكل تسجيل Windows التي قد تسبب مشاكل في الكمبيوتر.
- الخطوة 3: انقر فوق "إصلاح الكل"لإصلاح جميع القضايا.
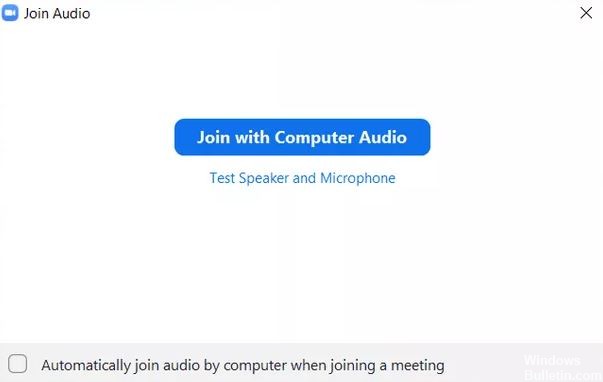
إعادة تشغيل جهاز الكمبيوتر الخاص بك
في كثير من الحالات ، تكون هذه مشكلة مؤقتة ، وستؤدي إعادة التشغيل البسيطة إلى استعادة الصوت في تطبيق Zoom.
- أولاً ، أغلق تطبيق Zoom وافتحه مرة أخرى.
- تحقق لمعرفة ما إذا كان الميكروفون يعمل.
- إذا كان صوت Zoom لا يزال لا يعمل ، فأعد تشغيل الكمبيوتر.
توصيل الصوت
على الرغم من أن Zoom يقترح استخدام صوت الكمبيوتر قبل الانضمام إلى الاجتماع ، إلا أن الأشخاص يفوتون الفصل في بعض الأحيان. يمكن أن يكون هذا سبب عدم سماع الآخرين لك.
- لحل هذه المشكلة ، انقر فوق خيار "الانضمام إلى الصوت" أسفل نافذة الاجتماع.
- في النافذة المنبثقة ، انقر فوق الانضمام إلى صوت الكمبيوتر.
صوت غير واضح
في بعض الأحيان لا توجد مشكلة. إنه فقط ميكروفوننا في Zoom مكتوم وبالتالي لا يعمل. عندما يحدث هذا ، سترى خطًا أحمر على أيقونة الميكروفون في تطبيق Zoom.
- اضغط على الزر لاستعادة الصوت.
- يمكنك أيضًا الضغط على شريط المسافة لكتم صوت الميكروفون.
تغيير الميكروفون
يمكنك أيضًا محاولة تغيير الميكروفون المستخدم في تطبيق Zoom. للقيام بذلك ، اتبع هذه الخطوات قبل الانضمام إلى الاجتماع:
- في تطبيق Zoom ، انقر فوق رمز الإعدادات في الزاوية العلوية اليمنى.
- في الجزء الأيمن ، انقر فوق علامة التبويب الصوت. انقر فوق القائمة المنسدلة بجوار الميكروفون. قم بتغيير الميكروفون. يمكنك أيضًا اختباره بالنقر فوق الزر "اختبار الميكروفون". إذا كان الصوت يعمل بشكل صحيح ، سيظهر شريط تقدم بجوار تغيير مستوى الإدخال.
- أعد تشغيل تطبيق Zoom. إذا كنت في اجتماع ، فانقر على السهم الصغير بجوار خيار كتم الصوت / إلغاء كتم الصوت في الشريط السفلي من شاشة الاجتماع. حدد ميكروفونًا آخر من القائمة.
تغيير إعدادات الصوت المتقدمة في Zoom
إذا استمرت المشكلة ، فقد ترغب في إلقاء نظرة على إعدادات الصوت المتقدمة التي يقدمها Zoom. على الرغم من أنها مصممة بشكل أساسي لتقليل ضوضاء الخلفية وتحسين الصوت ، إلا أنها تكون مسؤولة أحيانًا عن الصوت السيئ أو مشكلات الصوت المماثلة في Zoom. لذا ألق نظرة عليهم.
- قم بتشغيل تطبيق Zoom وانقر فوق رمز الإعدادات.
- انقر فوق علامة التبويب "الصوت". انقر فوق "خيارات متقدمة" في الجزء السفلي من علامة التبويب "الصوت".
- انقر فوق المربعات المنسدلة بجوار كل خيار. قم بالتبديل من "تلقائي" إلى "تقليل" أو تعطيل كل خيار على حدة. تأكد من عمل الميكروفون.
- يمكنك أيضًا تحديد المربع بجوار "إظهار في الاجتماع لتنشيط صوت الميكروفون الأصلي.
- ارجع وسترى خيار تمكين / تعطيل الصوت الأصلي الجديد في الأعلى. اضغط عليها لتغييرها.
امنح حق الوصول إلى ميكروفون Zoom
إذا لم يكن لدى تطبيق Zoom إذن لاستخدام الميكروفون في Windows ، فلن يعمل. لذلك تحتاج إلى التحقق من إعدادات خصوصية Windows والسماح بالوصول.
- افتح إعدادات جهاز الكمبيوتر الذي يعمل بنظام Windows 10. يمكنك استخدام مفتاح Windows + اختصار I لفتح الإعدادات.
- انتقل إلى الخصوصية.
- قم بالتمرير لأسفل الشريط الجانبي الأيسر وانقر فوق زر الميكروفون.
- حدد مربعي "السماح لتطبيقات سطح المكتب بالوصول إلى الميكروفون" و "السماح لتطبيقات Microsoft Store بالوصول إلى الميكروفون". قم بالتمرير لأسفل وتحقق من أن Zoom لديه حق الوصول إلى الميكروفون.
نصيحة الخبراء: تقوم أداة الإصلاح هذه بفحص المستودعات واستبدال الملفات التالفة أو المفقودة إذا لم تنجح أي من هذه الطرق. إنه يعمل بشكل جيد في معظم الحالات التي تكون فيها المشكلة بسبب تلف النظام. ستعمل هذه الأداة أيضًا على تحسين نظامك لتحقيق أقصى قدر من الأداء. يمكن تنزيله بواسطة بالضغط هنا
الأسئلة المتكررة
لماذا لا يعمل الميكروفون الخاص بي مع Zoom؟
انتقل إلى الإعدادات -> التطبيقات والإشعارات -> أذونات التطبيق أو مدير الأذونات -> الميكروفون وقم بتشغيل مفتاح التبديل للتكبير.
كيف أصلح الميكروفون في نظام التشغيل Windows 10؟
يحتوي Windows 10 على أداة تشخيص مضمنة تحاول البحث عن مشكلات الصوت وإصلاحها تلقائيًا. للوصول إليه ، انتقل إلى الإعدادات -> التحديثات والأمان -> استكشاف الأخطاء وإصلاحها. حدد مستكشف أخطاء التسجيل الصوتي ومصلحها ، وانقر فوق تشغيل مستكشف الأخطاء ومصلحها ، واتبع التعليمات التي تظهر على الشاشة.
لماذا لا يستطيع أي شخص سماعي عندما أقوم بتكبير جهاز الكمبيوتر الخاص بي؟
إذا لم يستطع أحد سماعك ، فقد يكون ذلك لأنك نسيت مشاركة الصوت الخاص بك. إذا كانت هذه هي الحالة ، فانقر فوق الشاشة لفتح القائمة السفلية. إذا كان الأمر كذلك ، فانقر على الشاشة وانظر إلى رمز الميكروفون في الزاوية اليسرى السفلية. إذا كان أحمر اللون وبه خط ، فهذا يعني أنك مكتوم.
هل يعمل برنامج Zoom على نظام التشغيل Windows 10؟
يمكنك استخدام Zoom على جهاز كمبيوتر يعمل بنظام Windows 10 من خلال تطبيق عميل Zoom Meetings الرسمي. تطبيق Zoom متاح للتنزيل المجاني هنا. بعد تثبيت تطبيق Zoom ، قم بتشغيل التطبيق وانقر فوق الزر "الانضمام إلى الاجتماع" للانضمام إلى الاجتماع دون تسجيل الدخول. إذا كنت تريد تسجيل الدخول وبدء اجتماعك أو جدولته ، فانقر فوق تسجيل الدخول.


