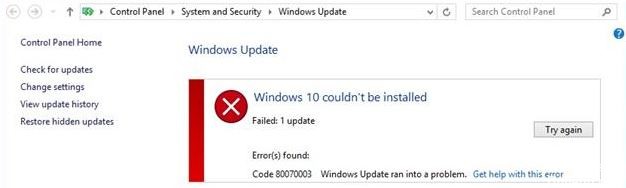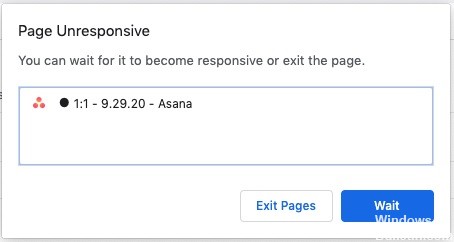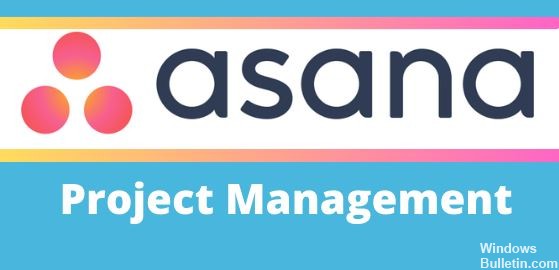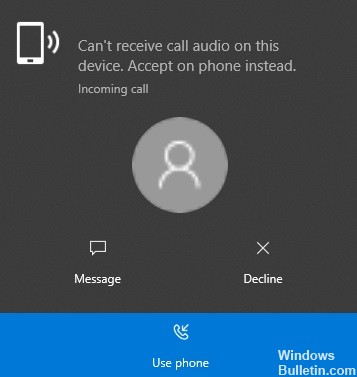كيفية إصلاح MS Office 365 Error Code caa50021
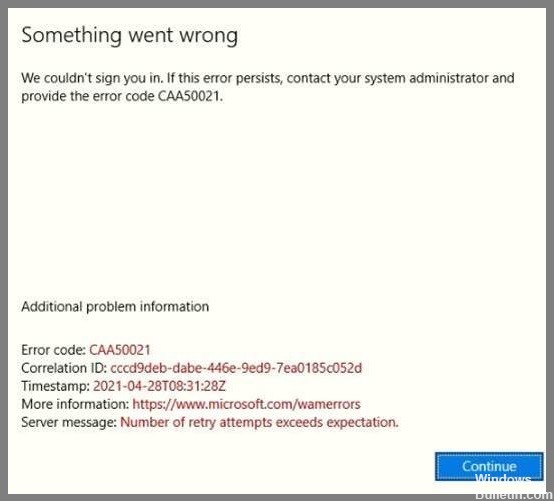
Microsoft Teams هو أحد تلك التطبيقات التي يحب الجميع أن يكرهوها. هناك العديد من الأسباب التي تجعل الناس لا يحبونها. يقول البعض إنها لا تعمل بشكل جيد بينما يشتكي آخرون من بطئها. لكن ما الذي نعرفه حقًا عن ذلك؟ لقد سألنا ووجدنا بعض الأشياء المثيرة للاهتمام حول التطبيق. فيما يلي 3 أشياء تعلمناها عن Microsoft Teams.
يمكنك استخدام كل من Skype for business و Microsoft Teams في شركة واحدة
إذا كنت تبحث عن شيء يعمل عبر كل من Skype for Business و Office 365 ، فقد يكون Microsoft Teams خيارًا جيدًا لك. على الرغم من عدم وجود العديد من الميزات التي تتقاطع بين المنتجين ، فإن Microsoft Teams تقدم الكثير من الوظائف. على سبيل المثال ، يمكنك استخدامه للتعاون مع زملاء العمل وعقد الاجتماعات وحتى استضافة ندوات عبر الإنترنت.