تحديث 2024 أبريل: توقف عن تلقي رسائل الخطأ وإبطاء نظامك باستخدام أداة التحسين الخاصة بنا. احصل عليه الآن من الرابط التالي
- تحميل وتثبيت أداة الإصلاح هنا.
- دعها تفحص جهاز الكمبيوتر الخاص بك.
- الأداة بعد ذلك إصلاح جهاز الكمبيوتر الخاص بك.
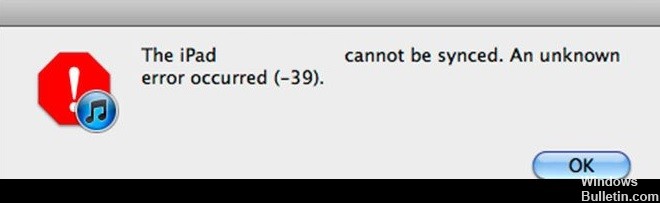
يواجه العديد من مستخدمي iTunes إحدى أكثر المشكلات شيوعًا مع iTunes - الخطأ 39 بالرسالة "غير قادر على مزامنة iPhone (iPad / iPod). حدث خطأ غير معروف (-39).
كيف هذا حدث خطأ غير معروف؟ يحدث خطأ iTunes 39 عادةً عند مزامنة أو استعادة iPhone iPad iPod باستخدام iTunes. يعاني العديد من مستخدمي Apple من خطأ iTunes 39 ، خاصة عند محاولة حذف الصور أو مقاطع الفيديو من أجهزتهم التي تعمل بنظام iOS أو تنزيل الصور أو مقاطع الفيديو من مكتبة iTunes إلى أجهزة iOS الخاصة بهم.
والأسوأ من ذلك ، بمجرد حدوث iTunes Error 39 ، لا يمكنك تحديث بيانات iOS مثل الصور ومقاطع الفيديو في iTunes أو استعادة جهاز iOS الخاص بك من iTunes ، وهو أمر محبط ومزعج بالتأكيد. لذلك ، يوفر هذا الدليل العديد من الحلول لـ إصلاح الخطأ غير المعروف.
ما سبب عدم القدرة على مزامنة جهاز iPhone أو iPad. حدث خطأ غير معروف (-39)

خطأ غير معروف (-39) يعني خطأ iTunes 39 ويحدث عادةً عند مزامنة جهاز iOS الخاص بك عبر كمبيوتر Mac أو Windows. يحدث هذا غالبًا عند حذف الصور من جهاز iPhone أو iPad أو عند تنزيل الصور ومقاطع الفيديو من مكتبة iTunes الخاصة بك.
عندما يظهر هذا الخطأ 39 من iTunes ، قد لا تتمكن من حفظ الصور ومقاطع الفيديو من جهاز iPhone أو iPad الذي تم تحديثه أو استعادته في iTunes. بمعنى آخر ، رمز الخطأ هذا هو تحذير من فقدان البيانات.
في هذه المقالة ، ستتعلم كيفية التعامل بسهولة مع أخطاء iTunes 39 من خلال طرق متنوعة لاستكشاف الأخطاء وإصلاحها ، بما في ذلك الطريقة الأسهل والأسرع لإصلاحها.
كيفية إصلاح عدم القدرة على مزامنة جهاز iPhone أو iPad. حدث خطأ غير معروف -39
تحديث أبريل 2024:
يمكنك الآن منع مشاكل الكمبيوتر باستخدام هذه الأداة ، مثل حمايتك من فقدان الملفات والبرامج الضارة. بالإضافة إلى أنها طريقة رائعة لتحسين جهاز الكمبيوتر الخاص بك لتحقيق أقصى أداء. يعمل البرنامج على إصلاح الأخطاء الشائعة التي قد تحدث على أنظمة Windows بسهولة - لا حاجة لساعات من استكشاف الأخطاء وإصلاحها عندما يكون لديك الحل الأمثل في متناول يدك:
- الخطوة 1: تنزيل أداة إصلاح أجهزة الكمبيوتر ومحسنها (Windows 10 ، 8 ، 7 ، XP ، Vista - Microsoft Gold Certified).
- الخطوة 2: انقر فوق "بدء المسح الضوئي"للعثور على مشاكل تسجيل Windows التي قد تسبب مشاكل في الكمبيوتر.
- الخطوة 3: انقر فوق "إصلاح الكل"لإصلاح جميع القضايا.
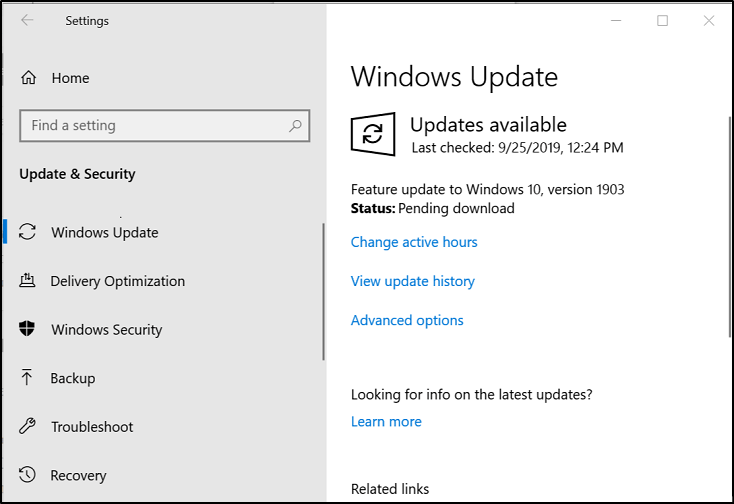
تحديث النوافذ
- اضغط على مفتاحي "Windows" + "I" في نفس الوقت لفتح الإعدادات.
- انقر فوق الزر "تحديث وأمان" وحدد "Windows Update" في الجزء الأيمن.
- حدد زر "التحقق من وجود تحديثات" وانتظر حتى تكتمل عملية التحقق.
- انقر فوق الزر "تنزيل وتثبيت" ليطالبك Windows بتثبيت هذه التحديثات.
- انتظر حتى يتم تثبيت التحديثات وحاول عمل نسخة احتياطية لجهازك.
- انظر إذا استمرت المشكلة.
قم بتعطيل برنامج مكافحة الفيروسات
- اضغط على مفتاحي "Windows" + "I" في نفس الوقت لفتح الإعدادات.
- انقر فوق خيار "التحديث والأمان" وحدد "أمان Windows" في علامة التبويب اليسرى.
- حدد خيار "الحماية من الفيروسات والتهديدات" وانقر فوق الزر "إدارة الإعدادات" في "إعدادات لـ
- علامة التبويب "الحماية من الفيروسات والتهديدات".
- انقر فوق مفتاح التبديل الموجود أسفل عنوان "الحماية في الوقت الحقيقي" لتعطيله.
- حدد "نعم" في جميع المطالبات لمنع ظهور فيروس أثناء عملية النسخ الاحتياطي.
- بعد ذلك ، جرب نسخة احتياطية ومعرفة ما إذا كانت المشكلة قائمة.
تحديث iTunes
- قم بتشغيل iTunes وانقر على خيار "Help" في الأعلى.
- حدد "التحقق من وجود تحديثات" من القائمة.
- انتظر حتى يكتمل الفحص ويعرض جميع التحديثات المتاحة أمامك.
- قم بتنزيل هذه التحديثات وتثبيتها على جهاز الكمبيوتر الخاص بك.
- أعد تشغيل الكمبيوتر ومعرفة ما إذا كانت المشكلة قائمة.
امسح ذاكرة التخزين المؤقت للصور
ماك:
- أظهر قائمة Finder ، واضغط على "Go" وحدد "Home".
- انقر على خيار "الصور" واختر "مكتبة الصور" أو "مكتبة iPhoto" أو "مكتبة Aper".
- انقر بزر الماوس الأيمن على الملفات المحددة وحدد خيار "إظهار محتويات الحزمة".
- اسحب مجلد iPod / iPhone Photo Cache أو مجلد Apple TV Photo Cache إلى سلة المهملات لحذفه.
- أغلق النافذة وحاول حفظ البيانات.
- تحقق مما إذا كانت المشكلة مستمرة.
شبابيك :
- اضغط على "Windows" + "S" على لوحة المفاتيح لفتح شريط البحث.
- أدخل "iPod / iPhone Photo Cache" أو "Apple TV Photo Cache" في شريط البحث وانتظر حتى يكمل الكمبيوتر البحث.
- انقر بزر الماوس الأيمن فوق المجلد وحدد "فتح موقع المجلد".
- اخرج من المجلد وحدده.
- اضغط على "Shift" + "حذف" لحذفه نهائيًا.
- بعد ذلك ، حاول نسخ جهازك احتياطيًا ومعرفة ما إذا كانت المشكلة قائمة.
نصيحة الخبراء: تقوم أداة الإصلاح هذه بفحص المستودعات واستبدال الملفات التالفة أو المفقودة إذا لم تنجح أي من هذه الطرق. إنه يعمل بشكل جيد في معظم الحالات التي تكون فيها المشكلة بسبب تلف النظام. ستعمل هذه الأداة أيضًا على تحسين نظامك لتحقيق أقصى قدر من الأداء. يمكن تنزيله بواسطة بالضغط هنا
الأسئلة المتكررة
ماذا تعني رسالة iTunes بأنه لا يمكن مزامنة iPhone؟
عند محاولة مزامنة iPhone أو iPad أو iPod touch مع جهاز الكمبيوتر الخاص بك ، قد تظهر رسالة تحذير: "لا يمكن مزامنة iPhone [اسم الجهاز]. قد يحدث هذا إذا تم قفل الملف على جهاز الكمبيوتر أو جهاز iOS أو iPadOS. اضغط على "موافق" لمتابعة المزامنة.
كيف أصلح خطأ غير معروف على جهاز iPhone الخاص بي؟
- قم بتثبيت أحدث إصدار من iTunes.
- أعد تشغيل جهاز الكمبيوتر الخاص بك.
- تحقق من وجود تحديثات على جهاز Mac أو الكمبيوتر الشخصي.
- حاول استعادة الجهاز باستخدام كابل USB مختلف.
- حاول استعادة المنتج على كمبيوتر آخر.
- فرض إعادة تشغيل الجهاز.
عندما أحاول إصلاح جهاز iPhone الخاص بي ، لماذا يظهر خطأ غير معروف؟
ما عليك سوى النقر فوق تعليمات -> التحقق من وجود تحديثات بعد بدء تشغيل iTunes لمعرفة ما إذا كان هذا هو أحدث إصدار. قم بتوصيل جهاز iPhone بجهاز الكمبيوتر الخاص بك عبر كابل USB وتشغيل iTunes على جهاز الكمبيوتر الخاص بك. في هذه الحالة ، سيكتشف iTunes جهاز iPhone الخاص بك في وضع الاسترداد واستعادته.
ماذا يعني خطأ غير معروف؟
خطأ غير معروف هو خطأ WebDriver الذي يحدث عند حدوث خطأ غير محدد في برنامج التشغيل أثناء معالجة الأمر. عادةً ما يكون الخطأ غير المعروف خاصًا بسائق معين. لذلك ، يوصى بقراءة رسالة الخطأ ، إن وجدت ، للحصول على دليل لما حدث.


