تحديث 2024 أبريل: توقف عن تلقي رسائل الخطأ وإبطاء نظامك باستخدام أداة التحسين الخاصة بنا. احصل عليه الآن من الرابط التالي
- تحميل وتثبيت أداة الإصلاح هنا.
- دعها تفحص جهاز الكمبيوتر الخاص بك.
- الأداة بعد ذلك إصلاح جهاز الكمبيوتر الخاص بك.
في حالات نادرة ، قد يحدث فقدان حرف محرك الأقراص في مستكشف الملفات بعد تثبيت أحد التحديثات. إذا واجهت هذه المشكلة ، فهناك طريقة لحلها هنا.
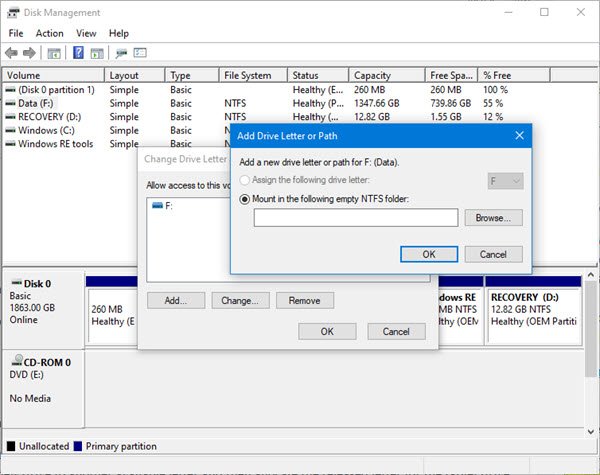
يمثل حرف محرك الأقراص حرفًا أبجديًا واحدًا (عادةً AZ) يمكن تعيينه على النحو التالي.
- قسم القرص الفعلي
- القرص المرن
- قرص / قرص مضغوط قابل للإزالة / تعيين محرك أقراص الشبكة في الكمبيوتر.
مفقود حرف محرك الأقراص في مستكشف Windows.
بشكل عام ، يتم تعيين الحرف C: من محرك الأقراص إلى القسم الأول من القرص الثابت حيث تم تثبيت Windows. وبالتالي ، إذا كانت هذه الرسالة أو الأحرف من محرك الأقراص الثابت مفقودة في مستكشف ملفات Windows أو إدارة الأقراص ، فقد يتسبب ذلك في حدوث إزعاج أو حتى جعل القسم غير قابل للوصول.
خطوات لاسترداد حرف محرك الأقراص المفقود في إدارة الأقراص.
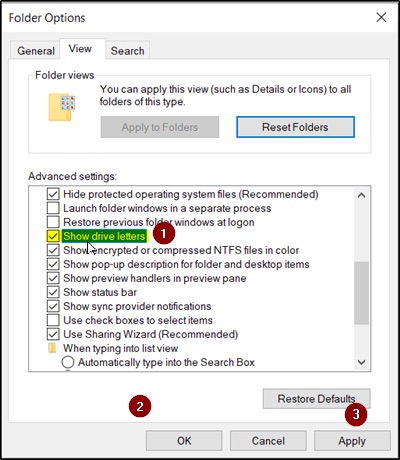
في إدارة قرص Windows ، يمكن أن تساعدك وظيفة "تحرير أحرف ومسارات محرك الأقراص" التي تظهر في قائمة سياق القسم (يطلق عليه Windows اسم المجلد) في إضافة أحرف محركات الأقراص وتحريرها وحذفها:
عند تحديد "حذف" وتطبيقه ، يتم حذف حرف القرص الهدف ويختفي في إدارة القرص ، وهو أحد أسباب فقدان حرف محرك الأقراص.
على العكس من ذلك ، بالنقر فوق "إضافة" ، يمكنك تعيين حرف لمحرك الأقراص المحدد. لذلك ، إذا فقد محرك أقراص معين حرفه ، فيمكننا محاولة إضافة حرف محرك أقراص بهذه الطريقة. ولكن للحصول على إضافة ناجحة ، قد تحتاج إلى الانتباه إلى النصائح التالية:
تحديث أبريل 2024:
يمكنك الآن منع مشاكل الكمبيوتر باستخدام هذه الأداة ، مثل حمايتك من فقدان الملفات والبرامج الضارة. بالإضافة إلى أنها طريقة رائعة لتحسين جهاز الكمبيوتر الخاص بك لتحقيق أقصى أداء. يعمل البرنامج على إصلاح الأخطاء الشائعة التي قد تحدث على أنظمة Windows بسهولة - لا حاجة لساعات من استكشاف الأخطاء وإصلاحها عندما يكون لديك الحل الأمثل في متناول يدك:
- الخطوة 1: تنزيل أداة إصلاح أجهزة الكمبيوتر ومحسنها (Windows 10 ، 8 ، 7 ، XP ، Vista - Microsoft Gold Certified).
- الخطوة 2: انقر فوق "بدء المسح الضوئي"للعثور على مشاكل تسجيل Windows التي قد تسبب مشاكل في الكمبيوتر.
- الخطوة 3: انقر فوق "إصلاح الكل"لإصلاح جميع القضايا.
نصيحة: من الأفضل تعيين محرك الأقراص على الحرف الأصلي. خلاف ذلك ، قد لا تعمل البرامج التي تعتمد على الحرف الأصلي بشكل صحيح. إذا تم أخذ الحرف الأصلي من محرك أقراص جديد ، فقم بتغيير حرف محرك الأقراص الجديد إلى حرف آخر متاح ، ثم قم بتعيين الحرف المشترك إلى محرك الأقراص الهدف.
بالإضافة إلى ذلك ، فإن الأقسام التي تم إخفاؤها بواسطة التقنيات الخاصة (على سبيل المثال ، تعيين معرف نوع القسم إلى 0x17) لا تزال لا تملك خطابًا.
إذا كان القسم مخفيًا ، فلن تكون وظيفة "تغيير حرف محرك الأقراص والمسارات" متاحة (رمادية اللون) لهذا القسم في "إدارة الأقراص". في هذه المرحلة ، يتمثل أفضل حل في إظهار القسم باستخدام برامج الجهات الخارجية.
عرض رسائل محرك الأقراص المفقودة يدوياً
- انقر فوق ابدأ ثم انقر فوق "هذا الكمبيوتر الشخصي".
- تظهر نافذة Windows Explorer بعنوان "This PC". في الجزء العلوي الأيسر من النافذة ، انتقل إلى القائمة "ملف" وانقر فوق "تحرير المجلد وخيارات البحث".
- تظهر نافذة خيارات المجلد ؛ انقر فوق علامة التبويب عرض في الجزء العلوي من الشاشة. قم بالتمرير لأسفل في قائمة الخيارات حتى يتم عرض "Show Drive Letters" وحدد هذا الخيار.
- انقر فوق "تطبيق" ، ثم انقر فوق "موافق" ، ثم عد إلى نافذة "جهاز الكمبيوتر الشخصي". يجب أن تظهر أحرف محركات الأقراص الآن في مستكشف Windows.

الحيل التسجيل للمستخدمين المتقدمين
تستخدم الطريقة المذكورة أعلاه خدعة تسجيل بسيطة لإخفاء وعرض رسائل القراء. يمكنك اللعب مع التسجيل للقيام ببعض الأشياء المتقدمة ، مثل عرض أحرف محرك الأقراص قبل اسم محرك الأقراص.
1. اكتب regeditit في مربع البحث RUN أو في قائمة ابدأ واضغط على Enter. يفتح محرر التسجيل.
2. انتقل إلى الزر التالي:
KEY_CURRENT_USER \ البرامج \ Microsoft \ Windows \ الإصدار الحالي \ استكشف
3. ابحث عن DWORD ShowDriveLettersFirst في الجزء الأيمن. إذا كنت لا ترى ذلك ، فقم بإنشاء DWORD ShowDriveLettersFirst جديد.
4. قم الآن بتعيين قيمتها إلى أحد الخيارات التالية وفقًا لاحتياجاتك:
وفي الختام
هناك العديد من الأسباب التي تجعل حرف محرك الأقراص مفقودًا. آمل أن تساعدك هذه المقالة في حل مشكلتك. إذا كانت لديك طرق جيدة أخرى لحل هذا النوع من المشكلات ، فأنت مدعو لنشرها في حقل التعليق.
https://support.microsoft.com/en-us/help/330140/my-drive-does-not-appear-in-windows-explorer-view
نصيحة الخبراء: تقوم أداة الإصلاح هذه بفحص المستودعات واستبدال الملفات التالفة أو المفقودة إذا لم تنجح أي من هذه الطرق. إنه يعمل بشكل جيد في معظم الحالات التي تكون فيها المشكلة بسبب تلف النظام. ستعمل هذه الأداة أيضًا على تحسين نظامك لتحقيق أقصى قدر من الأداء. يمكن تنزيله بواسطة بالضغط هنا

CCNA، Web Developer، PC Troubleshooter
أنا متحمس للكمبيوتر وممارس تكنولوجيا المعلومات. لدي سنوات من الخبرة ورائي في برمجة الكمبيوتر واستكشاف الأخطاء وإصلاحها وإصلاح الأجهزة. أنا متخصص في تطوير المواقع وتصميم قواعد البيانات. لدي أيضًا شهادة CCNA لتصميم الشبكات واستكشاف الأخطاء وإصلاحها.

