تم التحديث في مايو 2024: توقف عن تلقي رسائل الخطأ وإبطاء نظامك باستخدام أداة التحسين الخاصة بنا. احصل عليه الآن من الرابط التالي
- تحميل وتثبيت أداة الإصلاح هنا.
- دعها تفحص جهاز الكمبيوتر الخاص بك.
- الأداة بعد ذلك إصلاح جهاز الكمبيوتر الخاص بك.
على الرغم من أننا ناقشنا بالفعل رمز الخطأ PS4 NP-39225-1 ، رمز الخطأ PS4 CE-32930-7 و خطأ في الاتصال PS4 CE-32889-0 ، النوع الجديد من الخطأ مزعج للمستخدمين. في الوقت الحالي ، يواجه العديد من المستخدمين مشكلات عند محاولة توصيل جهاز PS4 بجهاز كمبيوتر يعمل بنظام Windows عبر اللعب عن بُعد. عندما يحاولون ، سيواجهون رمز خطأ اللعب عن بُعد في PS4 0x80001FFF. قد يكون هناك عدة أسباب وراء ظهور رمز الخطأ هذا.

أولاً ، يمكن أن يكون ذلك بسبب أن برنامج مكافحة الفيروسات أو المدافع الخاص بك يمكنه منع هذا التطبيق من أداء وظائفه العادية. أو يمكن أن يكون أيضًا فشل اتصال تلقائي. في بعض الحالات النادرة ، يمكن أيضًا تعطيل جهاز توجيه UPnP ، مما يتسبب في مواجهة المستخدمين لهذه المشكلة. مشاكل في إعادة توجيه المنفذ يمكن أن يشير أيضًا إلى هذه المشكلة. في هذا البرنامج التعليمي سوف نوضح لك كيفية إصلاح جميع هذه المشاكل وبالتالي إصلاح خطأ التشغيل عن بعد PS4 0x80001FFF. الآثار.
لإصلاح الخطأ المذكور أعلاه ، تم ذكر أربعة أنواع مختلفة من الإصلاحات. لا يوجد حل شامل لهذه المشكلة. لذلك قد تضطر إلى تجربة كل مشكلة حتى تنجح. دون مزيد من اللغط، وهنا نذهب.
تحديث مايو 2024:
يمكنك الآن منع مشاكل الكمبيوتر باستخدام هذه الأداة ، مثل حمايتك من فقدان الملفات والبرامج الضارة. بالإضافة إلى أنها طريقة رائعة لتحسين جهاز الكمبيوتر الخاص بك لتحقيق أقصى أداء. يعمل البرنامج على إصلاح الأخطاء الشائعة التي قد تحدث على أنظمة Windows بسهولة - لا حاجة لساعات من استكشاف الأخطاء وإصلاحها عندما يكون لديك الحل الأمثل في متناول يدك:
- الخطوة 1: تنزيل أداة إصلاح أجهزة الكمبيوتر ومحسنها (Windows 10 ، 8 ، 7 ، XP ، Vista - Microsoft Gold Certified).
- الخطوة 2: انقر فوق "بدء المسح الضوئي"للعثور على مشاكل تسجيل Windows التي قد تسبب مشاكل في الكمبيوتر.
- الخطوة 3: انقر فوق "إصلاح الكل"لإصلاح جميع القضايا.
تحقق من اتصال شبكة PlayStation 4 Remote Play.

الحد الأدنى لسرعة الاتصال المطلوبة للتشغيل عن بُعد هو 5 ميجابت في الثانية للتنزيل والتحميل.
- انتقل إلى "الإعدادات"> "الشبكة"> "التحقق من اتصال الشبكة" لمعرفة سرعات التنزيل والتحميل.
- تحقق من حالة خدمة PSN
تحقق من اتصال شبكة اللعب عن بعد على جهازك
قم بإجراء اختبار سرعة الشبكة على جهازك. الحد الأدنى لسرعة الاتصال المطلوبة للتشغيل عن بُعد هو 5 ميجابت في الثانية للتنزيل والتحميل.
تأكد من أن نوع شبكة NAT هو 2 أو أقل. تعرف على نوع NAT الخاص بك عن طريق تشغيل تطبيق PS4 Remote Play ، ثم النقر فوق "الإعدادات" وتحديد علامة التبويب "المعلومات".
تعطيل تدخل الطرف الثالث
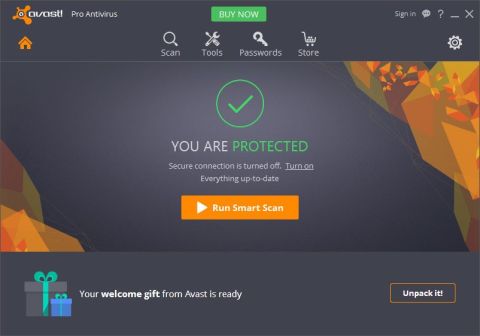
وفقًا لبعض المستخدمين المتأثرين ، قد تكون هذه المشكلة ناجمة عن نوع من التداخل الناجم عن تعطيل حزمة AV محمية بشكل زائد من PS4 الخاص بك بسبب نتيجة إيجابية خاطئة.
إذا كان هذا السيناريو قابلاً للتطبيق وكنت تستخدم حزمة أمان تابعة لجهة خارجية ، فيمكنك حل هذه المشكلة بسرعة عن طريق تعطيل الحماية في الوقت الفعلي ومنع الانتهاكات.
في معظم حزم الجهات الخارجية ، يمكن القيام بذلك مباشرةً باستخدام الرمز الموجود في شريط المهام. انقر بزر الماوس الأيمن فوقه وابحث عن خيار تعطيل الحماية في الوقت الفعلي.
ومع ذلك ، لاحظ أنه إذا كنت تستخدم حزمة AV مع جدار حماية ، فيمكن تطبيق نفس قواعد الأمان حتى بعد تعطيل AV التابع لجهة خارجية. في هذه الحالة ، الطريقة الوحيدة لحل المشكلة هي إزالة حزمة الأمان بالكامل وإزالة جميع الملفات المتبقية.
قم بالتسجيل يدويًا

- افتح PS4 Remote Play.
- في الركن الأيسر السفلي ، انقر فوق تسجيل يدويًا.
- سيُطلب منك إدخال الرمز. ارجع إلى PlayStation 4 وانتقل إلى "Settings"> "Remote Play Connection Settings".
- حدد إضافة جهاز. يتم عرض الرموز على الشاشة. اكتب الرموز.
- ارجع إلى اللعب عن بعد ، أدخل الرموز وانقر على "تسجيل".
نصيحة الخبراء: تقوم أداة الإصلاح هذه بفحص المستودعات واستبدال الملفات التالفة أو المفقودة إذا لم تنجح أي من هذه الطرق. إنه يعمل بشكل جيد في معظم الحالات التي تكون فيها المشكلة بسبب تلف النظام. ستعمل هذه الأداة أيضًا على تحسين نظامك لتحقيق أقصى قدر من الأداء. يمكن تنزيله بواسطة بالضغط هنا

CCNA، Web Developer، PC Troubleshooter
أنا متحمس للكمبيوتر وممارس تكنولوجيا المعلومات. لدي سنوات من الخبرة ورائي في برمجة الكمبيوتر واستكشاف الأخطاء وإصلاحها وإصلاح الأجهزة. أنا متخصص في تطوير المواقع وتصميم قواعد البيانات. لدي أيضًا شهادة CCNA لتصميم الشبكات واستكشاف الأخطاء وإصلاحها.

