تحديث 2024 أبريل: توقف عن تلقي رسائل الخطأ وإبطاء نظامك باستخدام أداة التحسين الخاصة بنا. احصل عليه الآن من الرابط التالي
- تحميل وتثبيت أداة الإصلاح هنا.
- دعها تفحص جهاز الكمبيوتر الخاص بك.
- الأداة بعد ذلك إصلاح جهاز الكمبيوتر الخاص بك.
Rainbow Six Siege هي لعبة إطلاق نار تكتيكية على الإنترنت تم تصميمها ونشرها بواسطة Ubisoft. تم إصدار اللعبة في ديسمبر 2015 وأصبحت على الفور تحظى بشعبية كبيرة في مجتمع الألعاب بسبب وضع اللعب الجماعي المكثف والتركيز على التكتيكات. في الآونة الأخيرة ، كانت هناك العديد من التقارير عن المستخدمين الذين لم يتمكنوا من لعب اللعبة لأنه لم يتمكن من البدء عند بدء تشغيل الملف القابل للتنفيذ. بمجرد بدء اللعبة ، لن تكون هناك إجابة ولن تظهر في إدارة المهام.

أولاً ، تحقق من خصائص جهاز الكمبيوتر الخاص بك
قبل الانتقال إلى الإصلاحات ، تأكد من أن جهاز الكمبيوتر الخاص بك جاهز لتشغيل Rainbow Six Siege.
الحد الأدنى لمتطلبات النظام لـ R6 Siege
- نظام التشغيل - Windows 7 SP1 / Windows 8 / Windows 10 (مطلوب إصدار 64 بت)
- المعالج - Intel Core i3 560 @ 3.3 GHz أو AMD Phenom II X4 945 @ 3.0 جيجاهرتز
- الرسومات - Nvidia GeForce GTX 460 أو AMD Radeon HD5770 (1024 ميجابايت VRAM)
- الذاكرة - 6 جيجا بايت رام
- التخزين - مساحة خالية تبلغ 61 جيجابايت
- اتصال متعدد اللاعبين واسع النطاق بسرعة 256 كيلو في الثانية للرفع
متطلبات النظام الموصى بها R6 Siege
- نظام التشغيل - Windows 7 SP1 / Windows 8 / Windows 10 (مطلوب إصدار 64 بت)
- المعالج - Intel Core i5-2500K @ 3.3 GHz أو AMD FX-8120 @ 3.1 GHz
- الرسومات - Nvidia GeForce GTX 670 أو AMD Radeon HD7970 أو أفضل (2048 ميجابايت VRAM)
- الذاكرة - 8 جيجا بايت رام
- التخزين - مساحة خالية تبلغ 61 جيجابايت
- متعدد اللاعبين - اتصال واسع النطاق بسرعة تصل إلى 512 كيلوبت في الثانية

قم بتشغيل اللعبة كمسؤول
أحد أسباب قوس قزح ستة الحصار لا تفتح هي مشكلة الامتيازات. لذلك يجب أن تحاول تشغيله كمسؤول.
- استعرض للوصول إلى المجلد الذي قمت بتثبيت Rainbow Six Siege فيه.
- نصيحة: إذا لم تتمكن من العثور على مجلد التثبيت يدويًا ، فيمكنك فتح Steam والنقر بزر الماوس الأيمن فوق اللعبة في القائمة. ثم حدد "خصائص"> "الملفات المحلية"> "نظرة عامة على الملف المحلي".
- انقر بزر الماوس الأيمن على Rainbowsix.exe وحدد "خصائص".
- في النافذة المنبثقة ، انتقل إلى علامة التبويب "التوافق" وقم بتمكين "تشغيل هذا البرنامج كمسؤول".
- انقر فوق "تطبيق" و "موافق" لحفظ التغييرات.
- انقر نقرًا مزدوجًا فوق Rainbowsix.exe لبدء اللعبة ومعرفة ما إذا كان قد تم حل المشكلة.
تحديث أبريل 2024:
يمكنك الآن منع مشاكل الكمبيوتر باستخدام هذه الأداة ، مثل حمايتك من فقدان الملفات والبرامج الضارة. بالإضافة إلى أنها طريقة رائعة لتحسين جهاز الكمبيوتر الخاص بك لتحقيق أقصى أداء. يعمل البرنامج على إصلاح الأخطاء الشائعة التي قد تحدث على أنظمة Windows بسهولة - لا حاجة لساعات من استكشاف الأخطاء وإصلاحها عندما يكون لديك الحل الأمثل في متناول يدك:
- الخطوة 1: تنزيل أداة إصلاح أجهزة الكمبيوتر ومحسنها (Windows 10 ، 8 ، 7 ، XP ، Vista - Microsoft Gold Certified).
- الخطوة 2: انقر فوق "بدء المسح الضوئي"للعثور على مشاكل تسجيل Windows التي قد تسبب مشاكل في الكمبيوتر.
- الخطوة 3: انقر فوق "إصلاح الكل"لإصلاح جميع القضايا.
تحديث برنامج تشغيل بطاقة الفيديو الخاصة بك

كثير مشاكل الألعاب ناتجة عن برامج تشغيل بطاقة فيديو تالفة أو قديمة. إذا لم تبدأ لعبة Rainbow Six Siege الخاصة بك ، فيمكنك تحديث برنامج تشغيل بطاقة الرسومات الخاصة بك وإعادة تشغيل اللعبة لمعرفة ما إذا كانت تعمل أم لا.
- انتقل إلى نافذة التشغيل بالضغط على Win + R. ثم اكتب devmgmt.msc وانقر فوق موافق للدخول إلى DevMaster.
- انقر نقرًا مزدوجًا فوق "الخرائط الرسومية" لتوسيعها.
- انقر بزر الماوس الأيمن فوق بطاقة الرسومات وحدد "تحديث برنامج التشغيل".
- من النافذة المنبثقة ، حدد البحث تلقائيًا عن برامج التشغيل المحدثة. ثم اتبع التعليمات التي تظهر على الشاشة لإكمال العملية.
تعطيل برنامج مكافحة الفيروسات مؤقتًا

تم تصميم برنامج مكافحة الفيروسات لحماية جهاز الكمبيوتر الخاص بك من التهديدات الإلكترونية. ومع ذلك ، في بعض الأحيان يمكن أن يمنع بعض وظائف اللعبة ويسبب مشاكل. قد تكون مشكلة تشغيل Rainbow Six Siege بسبب التداخل من برنامج مكافحة الفيروسات. يمكنك إيقاف تشغيل برنامج مكافحة الفيروسات مؤقتًا لمعرفة ما إذا كان سيساعدك.
يمكنك أيضًا إضافة Siege إلى قائمة استثناءات برنامج مكافحة الفيروسات. يرجى الرجوع إلى وثائق مكافحة الفيروسات للحصول على إرشادات إذا كنت لا تعرف كيفية القيام بذلك.
تحقق من ذاكرة التخزين المؤقت للعبة

إذا تم تحديث برنامج تشغيل بطاقة الرسومات الخاصة بك ، ولكن لم يتم إصلاح المشكلة ، يمكنك تجربة هذه الطريقة. تتحقق هذه الطريقة من ملفات اللعبة وتتحقق مما إذا كانت صحيحة. ماذا أيضًا ، سيتم تنزيل واستعادة الملفات الضرورية. لذلك لم يتم حل مشكلة تشغيل Rainbow Six Siege.
ملحوظة. إذا قمت فقط بتحديث برامج التشغيل ، فأنت بحاجة إلى إعادة تشغيل جهاز الكمبيوتر الخاص بك أولاً.
- سجّل الخروج من Uplay وأغلقه.
- قم بتشغيل Steam. انقر بزر الماوس الأيمن على اللعبة وحدد خصائص.
- حدد الملفات المحلية وانقر فوق التحقق من سلامة ملف اللعبة.
- Run Rainbow Six ، سيتم فتح Uplay وسيُطلب منك ربط حسابك.
- ثم ستبدأ لعبتك تلقائيًا!
أعد تثبيت الحزمة الموزعة Microsoft Visual C ++.
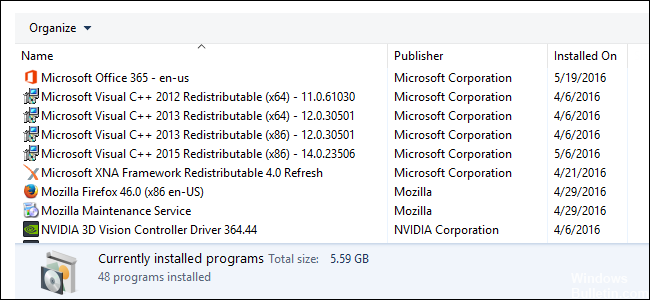
إذا تم تثبيت المقر الرئيسي الخاص بك و Uplay (بما في ذلك BattleEye) بنجاح ، ولكن لم يبدأ Rainbow Six Siege ، فقد تحتاج إلى التحقق من البرنامج المدعوم.
- اكتب “Control Panel” في شريط البحث واضغط على Enter.
- قم بإعداد عرض للأيقونات الكبيرة وانقر فوق "البرامج والمكونات".
- ابحث عن أحدث إصدار من حزمة Microsoft Visual C ++ التي تقوم بتوزيعها. انقر بزر الماوس الأيمن فوقه وحدد "تحرير".
- انقر فوق إصلاح. ثم اتبع التعليمات التي تظهر على الشاشة.
- ملحوظة. من المحتمل أن يكون لديك أكثر من واحد مثبت. لذا حاول إصلاحها إذا لزم الأمر وأعد تشغيل الكمبيوتر عند مطالبتك بذلك.
- قم بتشغيل Rainbow Six Siege للتحقق من ذلك.
نصيحة الخبراء: تقوم أداة الإصلاح هذه بفحص المستودعات واستبدال الملفات التالفة أو المفقودة إذا لم تنجح أي من هذه الطرق. إنه يعمل بشكل جيد في معظم الحالات التي تكون فيها المشكلة بسبب تلف النظام. ستعمل هذه الأداة أيضًا على تحسين نظامك لتحقيق أقصى قدر من الأداء. يمكن تنزيله بواسطة بالضغط هنا

CCNA، Web Developer، PC Troubleshooter
أنا متحمس للكمبيوتر وممارس تكنولوجيا المعلومات. لدي سنوات من الخبرة ورائي في برمجة الكمبيوتر واستكشاف الأخطاء وإصلاحها وإصلاح الأجهزة. أنا متخصص في تطوير المواقع وتصميم قواعد البيانات. لدي أيضًا شهادة CCNA لتصميم الشبكات واستكشاف الأخطاء وإصلاحها.

