تحديث 2024 أبريل: توقف عن تلقي رسائل الخطأ وإبطاء نظامك باستخدام أداة التحسين الخاصة بنا. احصل عليه الآن من الرابط التالي
- تحميل وتثبيت أداة الإصلاح هنا.
- دعها تفحص جهاز الكمبيوتر الخاص بك.
- الأداة بعد ذلك إصلاح جهاز الكمبيوتر الخاص بك.
يحدث الخطأ 0x80071129 بسبب تلف ملف النظام. يحدث هذا عند وجود مشاكل في نظام التشغيل ، مثل الإصابة بفيروس أو برامج ضارة. قد ترى رمز الخطأ هذا عند محاولة فتح ملف تالف ، أو حتى عند محاولة تشغيل برنامج يتطلب ملفًا معينًا. عندما يظهر هذا الخطأ ، فإنه يشير عادةً إلى وجود خطأ ما في أحد ملفاتك. إذا تلقيت هذا الخطأ أثناء تشغيل برامج Microsoft Office ، فقد تفقد بعض المعلومات المهمة.
إذا وجدت نفسك غير قادر على حل هذه المشكلة ، يمكنك استخدام دليل استكشاف الأخطاء وإصلاحها المجاني لإصلاحها. سنوجهك خطوة بخطوة خلال عملية إصلاح هذه المشكلة.
ما الذي يسبب خطأ Windows 0x80071129؟
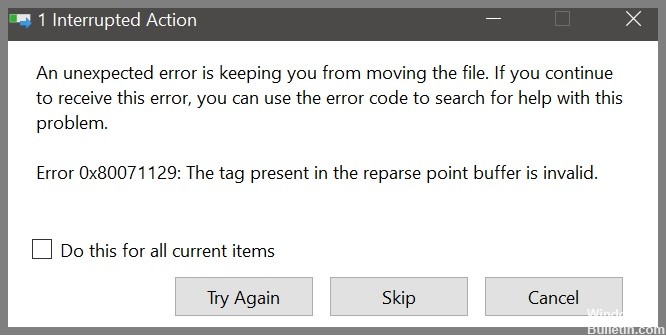
هناك العديد من الأسباب المختلفة لخطأ "لم يتم العثور على الملف". فيما يلي بعض الأسباب الشائعة لتلقي رمز الخطأ هذا:
• لقد قمت بحذف ملف دون إلغاء تثبيته.
• لم يتم إلغاء تثبيت أحد البرامج بشكل صحيح.
• لا يحتوي جهاز الكمبيوتر الخاص بك على مساحة خالية كافية.
• لا يتم إلغاء تثبيت بعض البرامج بشكل صحيح.
• فشل Windows Update في تثبيت أحد التحديثات.
• فشل أحد محركات الأقراص الثابتة لديك.
فحص ملفات النظام باستخدام مدقق ملفات النظام (SFC)

1. اضغط مع الاستمرار على مجموعة مفاتيح Windows + R لبدء تشغيل قائمة ابدأ.
2. اكتب "cmd" في حقل البحث.
3. اضغط على زر السهم لأسفل لتمييز موجه الأوامر.
4. انقر بزر الماوس الأيمن فوق موجه الأوامر وحدد فتح.
5. اكتب “C: \ Windows \ System32 \ sfc.exe -scannow”.
6. اضغط ENTER.
7. انتظر حتى ينتهي المسح.
8. عند الانتهاء ، سترى ملف سجل باسم sfc_scannow.log موجود في نفس المجلد حيث يوجد sfc.exe.
9. انقر فوق موافق.
10. عند المطالبة ، يرجى إعادة تشغيل جهاز الكمبيوتر الخاص بك.
11. إذا طُلب منك مرة أخرى ، يرجى السماح بإعادة التشغيل تلقائيًا.
12. قم بتسجيل الخروج ثم تسجيل الدخول مرة أخرى.
تحديث أبريل 2024:
يمكنك الآن منع مشاكل الكمبيوتر باستخدام هذه الأداة ، مثل حمايتك من فقدان الملفات والبرامج الضارة. بالإضافة إلى أنها طريقة رائعة لتحسين جهاز الكمبيوتر الخاص بك لتحقيق أقصى أداء. يعمل البرنامج على إصلاح الأخطاء الشائعة التي قد تحدث على أنظمة Windows بسهولة - لا حاجة لساعات من استكشاف الأخطاء وإصلاحها عندما يكون لديك الحل الأمثل في متناول يدك:
- الخطوة 1: تنزيل أداة إصلاح أجهزة الكمبيوتر ومحسنها (Windows 10 ، 8 ، 7 ، XP ، Vista - Microsoft Gold Certified).
- الخطوة 2: انقر فوق "بدء المسح الضوئي"للعثور على مشاكل تسجيل Windows التي قد تسبب مشاكل في الكمبيوتر.
- الخطوة 3: انقر فوق "إصلاح الكل"لإصلاح جميع القضايا.
قم بإجراء فحص CHKDSK
إذا كنت تواجه مشكلات في تشغيل جهاز الكمبيوتر الخاص بك ، فقد يكون ذلك بسبب مشكلة في القرص الثابت لديك. للتحقق مما إذا كانت هناك مشكلة في القرص الثابت أو إصابة بفيروس ، يمكنك إجراء فحص CHKDSK. يقوم هذا الفحص بفحص القرص الصلب بأكمله بحثًا عن الأخطاء والفيروسات. يمكنك استخدام الخطوات التالية للقيام بمسح CHKDSK.
1. اضغط على مفتاح Windows + R على لوحة المفاتيح لبدء تشغيل مربع الحوار "تشغيل".
2. اكتب cmd في حقل النص واضغط على Enter.
3. سيتم فتح نافذة موجه الأوامر.
4. الآن اكتب الأمر التالي واضغط على Enter.
chkdsk c: / f / r
5. إذا سارت الأمور على ما يرام ، فسترى رسالة تقول "تم التحقق بنجاح".
استخدم فحص إدارة الصور والخدمات (DISM)
إذا كنت تواجه مشكلات في رمز الخطأ 0x80071129 ، فقد يكون ذلك بسبب تلف ملف النظام. لإصلاح المشكلة ، اتبع الخطوات التالية:
1. افتح موجه الأوامر كمسؤول.
2. اكتب DISM / Online / Cleanup-Image / Remove-Wim / Restart ثم اضغط على Enter.
3. اضغط على Enter مرة أخرى للتأكيد.
4. انتظر حتى ينتهي موجه الأوامر من المعالجة.
5. قم بإعادة تشغيل جهاز الحاسوب الخاص بك.
6. بعد إعادة التشغيل ، قم بتشغيل Windows Update مرة أخرى.
اضبط Onedrive Cache مرة أخرى على الإعدادات الافتراضية
يتضمن الحل الثاني إعادة تعيين ذاكرة التخزين المؤقت لـ OneDrive. إذا كنت تريد القيام بذلك يدويًا ، فاتبع الخطوات الواردة هنا. إذا كنت تواجه مشكلات مع الطريقة المذكورة أعلاه ، فجرّب ما يلي:
1. أغلق كافة مثيلات Word.
2. افتح مستكشف Windows.
3. انقر بزر الماوس الأيمن فوق٪ localappdata٪ / Microsoft / Office وحدد حذف محتويات المجلد.
4. أعد تشغيل Word.
5. حاول مرة أخرى.
6. كرر الخطوات من 3-5 حتى لا توجد أخطاء.
7. إعادة فتح Word.
8. لقد انتهيت.
استخدم موجه الأوامر لإعادة تعيين ذاكرة التخزين المؤقت لـ OneDrive
إذا كنت تتلقى الخطأ "خطأ 0x80071129" أثناء محاولة فتح ملف في مستكشف Windows ، فقد يعني ذلك وجود خطأ ما في حساب OneDrive الخاص بك. قد تحاول إعادة تعيين ذاكرة التخزين المؤقت.
لكي تفعل هذا، اتبع هذه الخطوات:
1. افتح نافذة موجه الأوامر.
2. اكتب الأوامر التالية ، واحدًا تلو الآخر ، مع الضغط على Enter بعد كل أمر:
3. اضغط على Enter مرة أخرى.
4. انتظر حوالي 10 ثوانٍ ، ثم اكتب exit.
5. أغلق نافذة موجه الأوامر.
6. أعد تشغيل مستكشف Windows.
7. حاول فتح الملف مرة أخرى.
8. إذا استمر ظهور الخطأ نفسه ، فكرر الخطوة 2.
9. إذا استمر ظهور الخطأ نفسه ، فاتصل بدعم Microsoft.
نصيحة الخبراء: تقوم أداة الإصلاح هذه بفحص المستودعات واستبدال الملفات التالفة أو المفقودة إذا لم تنجح أي من هذه الطرق. إنه يعمل بشكل جيد في معظم الحالات التي تكون فيها المشكلة بسبب تلف النظام. ستعمل هذه الأداة أيضًا على تحسين نظامك لتحقيق أقصى قدر من الأداء. يمكن تنزيله بواسطة بالضغط هنا
الأسئلة المتكررة
كيف يمكنني إصلاح رمز الخطأ 0x80071129؟
- قم بإيقاف مزامنة OneDrive مؤقتًا لمدة ساعتين في تطبيق سطح المكتب على الكمبيوتر المحلي.
- انتقل إلى OneDrive عبر الإنترنت واحذف الملف المقابل عبر الإنترنت.
- أعد تشغيل الكمبيوتر في الوضع الآمن واحذف الملف الموجود على الكمبيوتر المحلي.
ماذا تعني رسالة الخطأ "0x80071129 - العلامة الموجودة في المخزن المؤقت لنقطة إعادة التوزيع غير صالحة"؟
وصف رسالة الخطأ 0x80071129 هو كما يلي: التسمية الموجودة في المخزن المؤقت لنقطة إعادة التوزيع غير صالح. للتوضيح ، يشير هذا الوصف إلى أن OneDrive به بعض ملفات الاتصال عند الطلب التالفة (التالفة). يمكن لفحص CHKDSK استعادة ملفات اتصال OneDrive.
ما هو سبب "العلامة الموجودة في المخزن المؤقت لنقطة إعادة التوزيع غير صالحة"؟
يمكنك العثور على نوعين مختلفين من هذا الخطأ. يحدث الخطأ 0x80071129: العلامة الموجودة في المخزن المؤقت لنقطة إعادة التوزيع غير صالحة "بسبب خطأ في عملية مزامنة OneDrive ، والذي قد يكون ناتجًا عن ملفات مؤقتة تالفة أو ملفات اتصال تالفة عند الطلب.


