تحديث 2024 أبريل: توقف عن تلقي رسائل الخطأ وإبطاء نظامك باستخدام أداة التحسين الخاصة بنا. احصل عليه الآن من الرابط التالي
- تحميل وتثبيت أداة الإصلاح هنا.
- دعها تفحص جهاز الكمبيوتر الخاص بك.
- الأداة بعد ذلك إصلاح جهاز الكمبيوتر الخاص بك.
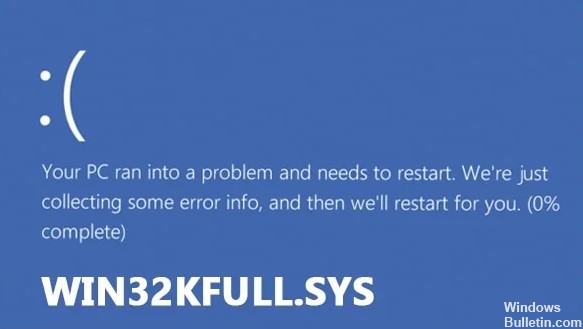
تعد شاشة الموت الزرقاء (BSOD) واحدة من أكثر الأخطاء شيوعًا على أجهزة الكمبيوتر اليوم. تحدث هذه الشاشات عندما يحدث خطأ ما في نظام التشغيل ، مما يؤدي إلى تعطله. غالبًا ما يصاحبهم ضوضاء عالية ، وفي بعض الأحيان سترى دخانًا يخرج من السماعات.
في بعض الحالات ، لا توجد علامات واضحة على سبب الموت الزرقاء ، مما يجعل من الصعب تحديد الخطأ الذي حدث. إذا واجهت مشكلة الموت الزرقاء في أي وقت ، فأنت تعلم مدى إحباط استكشاف المشكلة وحلها. قد تعتقد أنه يمكنك فقط إعادة تثبيت Windows ، لكن القيام بذلك لن يحل المشكلة دائمًا. فيما يلي بعض النصائح لمساعدتك في إصلاح الموت الزرقاء في نظام التشغيل Windows 10.
يحدث خطأ win32kfull.exe بسبب بعض المشكلات الخطيرة المتعلقة ببرامج تشغيل الأجهزة وأنظمة التشغيل. تحدث هذه المشكلة غالبًا بسبب برامج تشغيل الأجهزة المفقودة أو القديمة. في معظم الحالات ، يكون سبب ذلك هو ملفات التسجيل التالفة. إذا واجهت مثل هذه المشكلة ، فهناك عدة طرق لإصلاحها. يمكنك تجربة إحدى الطرق التالية.
تأكد من إصلاح ملفات النظام

يمكن أن يتسبب ملف النظام التالف في ظهور شاشة الموت الزرقاء (BSOD). يحدث هذا لأن Windows يستخدم ملف النظام لتخزين معلومات حول مكونات الأجهزة ، مثل عناوين الذاكرة ومواقع القرص. عندما يتلف ملف النظام ، فإنه يتسبب في حدوث أخطاء أثناء تشغيل البرامج ، مما يؤدي إلى الموت الزرقاء.
لإصلاح هذه المشكلة ، يجب عليك تشغيل System File Checker (SFC) ، الذي يتحقق من سلامة ملف النظام. يمكنك القيام بذلك عن طريق كتابة sfc / scannow في قائمة ابدأ. إذا رأيت أي مشاكل ، يمكنك استخدام الأداة المساعدة Disk Cleanup لتنظيف الملفات المؤقتة وعناصر سلة المحذوفات.
تحديث أبريل 2024:
يمكنك الآن منع مشاكل الكمبيوتر باستخدام هذه الأداة ، مثل حمايتك من فقدان الملفات والبرامج الضارة. بالإضافة إلى أنها طريقة رائعة لتحسين جهاز الكمبيوتر الخاص بك لتحقيق أقصى أداء. يعمل البرنامج على إصلاح الأخطاء الشائعة التي قد تحدث على أنظمة Windows بسهولة - لا حاجة لساعات من استكشاف الأخطاء وإصلاحها عندما يكون لديك الحل الأمثل في متناول يدك:
- الخطوة 1: تنزيل أداة إصلاح أجهزة الكمبيوتر ومحسنها (Windows 10 ، 8 ، 7 ، XP ، Vista - Microsoft Gold Certified).
- الخطوة 2: انقر فوق "بدء المسح الضوئي"للعثور على مشاكل تسجيل Windows التي قد تسبب مشاكل في الكمبيوتر.
- الخطوة 3: انقر فوق "إصلاح الكل"لإصلاح جميع القضايا.
تحقق من ذاكرة الوصول العشوائي على النظام
غالبًا ما يتم تشغيل أخطاء الشاشة الزرقاء بسبب خلل في ذاكرة الوصول العشوائي. إذا لم تنجح الطرق المذكورة أعلاه من أجلك ، فيمكنك استخدام أداة تشخيص ذاكرة Windows لتحديد ما إذا كانت ذاكرة الوصول العشوائي هي التي تسبب المشكلة.
هنا هو ما عليك القيام به:
1. اكتب "Windows Memory Diagnostic" في Windows Search وانقر فوق Open.
2. في مربع الحوار التالي ، انقر فوق "إعادة التشغيل الآن" وتحقق من المشكلات (مستحسن).
3. يجب إعادة تشغيل جهاز الكمبيوتر الخاص بك الآن وبعد إعادة التشغيل ، سيبدأ تشغيل الأداة.
4. بعد اكتمال الأداة ، سترى ملخصًا لاختبارات الذاكرة التي تم إجراؤها أثناء دورة التمهيد.
5. يمكنك عرض معلومات مفصلة حول كل اختبار بالنقر فوق عرض نتائج الاختبار.
6. إذا لم يتم العثور على أية مشكلات ، فانقر فوق "التالي".
7. انقر فوق "إنهاء" وأغلق البرنامج.
قم بتشغيل أداة استكشاف الأخطاء وإصلاحها لـ BSODs
نظرًا لأن BSODs متكررة جدًا في Windows ، قامت Microsoft ببناء أداة استكشاف الأخطاء وإصلاحها في أحدث إصدار من نظام التشغيل. تساعد هذه الأداة المستخدمين في معرفة سبب التعطل وتقترح حلولاً لإصلاحه. لا يحتاج المستخدمون حتى إلى معرفة ما حدث بالضبط - تقوم الأداة بذلك تلقائيًا. كل ما يحتاجون إليه هو اتباع التعليمات والسماح للأداة بالاعتناء بكل شيء آخر.
1. لاستخدام هذه الأداة ، افتح قائمة ابدأ واكتب "شاشة زرقاء".
2. من هناك ، حدد استكشاف الأخطاء وإصلاحها. سترى قائمة بالخيارات تحت عنوان تشخيص خطأ شاشة زرقاء.
3. حدد أحد هذه الخيارات واضغط على Enter. ستبدأ الأداة في البحث عن المشكلات واقتراح الحلول الممكنة.
4. إذا تم العثور على أية مشكلات ، فسيتم سؤالك عما إذا كنت تريد تجربة الحل المقترح. انقر فوق "نعم" للمتابعة.
5. إذا كنت تبحث عن شيء محدد ، مثل اسم البرنامج الذي تعطل أو رقم إصدار البرنامج المثبت ، يمكنك التحقق من علامة التبويب "التفاصيل".
تحتاج إلى تحديث برامج التشغيل الخاصة بك
يعد Win32k Full System Driver أحد أكثر الأجزاء أهمية في نظام تشغيل الكمبيوتر لأنه يدير العديد من الوظائف الأساسية مثل أجهزة الإدخال وبطاقات الصوت ومحولات الفيديو والطابعات. إذا كنت تواجه مشكلات أثناء استخدام جهاز الكمبيوتر الخاص بك ، فقد ترغب في تحديث برنامج التشغيل. للقيام بذلك ، اتبع هذه الخطوات البسيطة.
1. انقر فوق ابدأ واكتب إدارة الأجهزة في مربع البحث.
2. اضغط على Enter لفتح مدير الجهاز.
3. انقر بزر الماوس الأيمن فوق كل جهاز ضمن محولات العرض ومحولات الشبكة وبطاقات الصوت والطابعات وحددUpdateDriver من القائمة المنبثقة.
4. انتظر حتى تكتمل العملية.
5. قم بإعادة تشغيل جهاز الحاسوب الخاص بك.
6. عند مطالبتك ، حدد نعم إذا طُلب منك ذلك ما إذا كنت تريد إعادة تشغيل الكمبيوتر.
تأكد من تثبيت التحديثات الاختيارية
إذا بدأت في مواجهة المشكلة بعد تثبيت تحديث معلق ، فمن المرجح أن يكون سبب ذلك هو التحديث نفسه. يُعرف هذا النوع من التحديث باسم تحديث خارج النطاق لأنه يتم تثبيته خارج جدول يوم الثلاثاء التصحيحي القياسي.
في مثل هذه الحالات ، عادةً ما تكون Microsoft قادرة على تحديد السبب وإصدار تحديث مع إصلاح عاجل لإصلاح المشكلة. يشار إلى هذه التحديثات عمومًا باسم "التحديثات الاختيارية" ويمكن العثور عليها في إعدادات Windows ضمن قسم التحديث والأمان.
لمعرفة آخر التحديثات لنظامك ، قم بتشغيل إعدادات Windows وانتقل لأسفل إلى أسفل الشاشة ، حيث ستجد خيار التحقق من وجود تحديثات. يمكنك إما تنزيل التحديثات وتثبيتها أو الانتظار حتى تاريخ التصحيح المجدول التالي.
افحص نظامك بحثًا عن البرامج الضارة
يحدث الموت الزرقاء Win32kfull.Sys بسبب عدة أسباب مثل الإصابة بالفيروسات ، وملفات النظام التالفة ، وما إلى ذلك. إذا كنت تحصل على مثل هذه الأخطاء أثناء تشغيل جهاز الكمبيوتر الخاص بك ، فمن الضروري معرفة كيفية تشغيل فحص الفيروسات على جهاز الكمبيوتر الخاص بك. في هذه المقالة ، سنوضح لك كيفية التحقق مما إذا كان هناك أي برامج ضارة تسبب هذه المشكلة. يمكنك اتباع دليلنا لإصلاح المشكلة.
لاستخدام أدوات الجهات الخارجية لاكتشاف الفيروسات ، يجب تنزيل هذه الأدوات بشكل منفصل.
1. أولاً ، افتح قائمة ابدأ واكتب اسم أداة الجهة الخارجية. ستظهر قائمة بالبرامج المتعلقة بإزالة برامج التجسس. حدد البرنامج الذي ترغب في تثبيته. انقر فوق التالي ووافق على الشروط والأحكام.
2. بمجرد التثبيت ، قم بتشغيل الأداة وحدد الخيار "Scan Now". انتظر حتى تكتمل عملية المسح. عند الانتهاء ، انقر فوق "موافق". ستعرض الأداة تقريرًا موجزًا عن التهديدات المكتشفة.
3. لحذف التهديدات التي تم العثور عليها ، انقر فوق الزر المسمى حذف التهديدات. يمكنك اختيار حذف التهديدات على الفور أو جدولة تاريخ / وقت في المستقبل.
4. بعد حذف التهديدات ، انقر فوق تحديث الإعدادات. هذه الخطوة ضرورية لضمان تشغيل الأداة بسلاسة في كل مرة تبدأ فيها تشغيلها.
5. أخيرًا ، انقر فوق "إنهاء". سيتم إعادة تشغيل جهاز الكمبيوتر الخاص بك تلقائيًا بمجرد الانتهاء.
يجب إلغاء تثبيت تثبيتات البرنامج الأخيرة
إذا قمت مؤخرًا بتثبيت أحد البرامج ولم يعمل الآن بشكل صحيح ، فهناك عدة طرق لحل المشكلة. إحدى الطرق هي استخدام طريقة Windows المضمنة لإلغاء تثبيت البرامج. تعمل هذه الطريقة بشكل أفضل إذا كنت تحاول إزالة برنامج غير متوافق مع برنامج آخر مثبت بالفعل على جهاز الكمبيوتر الخاص بك. إذا جربت كل شيء آخر ، فجرّب هذه الطريقة بعد ذلك.
1. افتح قائمة ابدأ واكتب "التطبيقات والميزات".
2. انقر فوق رمز التطبيقات والميزات وحدد إدارة المكونات الاختيارية.
3. حدد البرنامج غير المرغوب فيه وانقر فوق إزالة. سترى مربع حوار تأكيد يسألك عما إذا كنت تريد حذف المكون المحدد.
4. انقر فوق "نعم". سيطلب منك موجه إعادة تشغيل النظام. القيام بذلك.
5. بعد إعادة التشغيل ، تحقق مرة أخرى للتأكد من أن البرنامج لم يعد يظهر في القائمة.
يجب إجراء استعادة النظام
طرحت Microsoft Windows 10 S في أكتوبر 2018. تم تصميم نظام التشغيل هذا للمدارس والشركات ولا يسمح بتثبيت تطبيقات الطرف الثالث. لا توفر Microsoft حتى خيار تثبيت آخر تحديثات البرامج. وبالتالي ، إذا كنت تقوم بتشغيل Windows 10 S ، فيجب عليك الالتزام بإصدار نظام التشغيل الذي قمت بتثبيته في الأصل. ومع ذلك ، قد يواجه بعض الأشخاص مشكلات أثناء الترقية إلى أحدث إصدار من Windows 10.
إذا كنت تريد العودة إلى الإصدار السابق من نظام التشغيل Windows ، فستحتاج إلى إجراء استعادة النظام. هيريس كيفية القيام بذلك:
1. على جهاز الكمبيوتر الخاص بك ، افتح قائمة ابدأ ، واكتب "استعادة النظام" ، واضغط على Enter.
2. اختر نطاقًا زمنيًا لعرض الإصدارات المستعادة لجهاز الكمبيوتر الخاص بك. انقر فوق {التالي.
3. حدد إصدار Windows 10 الذي ترغب في استعادته وانقر فوق "التالي".
4. راجع خياراتك وانقر فوق "إنهاء".
5. سيتم إعادة تشغيل جهاز الكمبيوتر الخاص بك والبدء في استعادة الإعدادات الخاصة بك. عند الانتهاء ، انقر فوق "نعم" لإعادة تشغيل جهاز الكمبيوتر الخاص بك.
نصيحة الخبراء: تقوم أداة الإصلاح هذه بفحص المستودعات واستبدال الملفات التالفة أو المفقودة إذا لم تنجح أي من هذه الطرق. إنه يعمل بشكل جيد في معظم الحالات التي تكون فيها المشكلة بسبب تلف النظام. ستعمل هذه الأداة أيضًا على تحسين نظامك لتحقيق أقصى قدر من الأداء. يمكن تنزيله بواسطة بالضغط هنا


