تحديث 2024 أبريل: توقف عن تلقي رسائل الخطأ وإبطاء نظامك باستخدام أداة التحسين الخاصة بنا. احصل عليه الآن من الرابط التالي
- تحميل وتثبيت أداة الإصلاح هنا.
- دعها تفحص جهاز الكمبيوتر الخاص بك.
- الأداة بعد ذلك إصلاح جهاز الكمبيوتر الخاص بك.

عندما تحاول تسجيل الدخول إلى حساب Steam الخاص بك ، قد ترى أن أداة تحميل عميل Steam لم تعد تعمل وأن "Steam Client Loader لا يستجيب"يتم عرض رسالة الخطأ.
وعلى الرغم من أنه يمكنك استخدام العميل ، إلا أنك لن تتمكن من ممارسة الألعاب على الموقع بسبب هذا الخطأ. لذا استمر في قراءة هذه المقالة لمعرفة المزيد حول Steam Loader وإصلاح المشكلة: Steam Client Loader لا يستجيب.
ما الذي يجعل أداة تحميل Steam لا تستجيب؟

- يحدث خطأ Steam أحيانًا بسبب تدخل برنامج مكافحة الفيروسات.
- قد لا يعمل عميل Steam الخاص بك بشكل صحيح بسبب مشاكل التوافق.
- قد تحصل على هذا الخطأ لأنك تستخدم برنامج تشغيل خاطئ أو برنامج تشغيل قديم.
كيف يمكن حل الخطأ "Steam Client Downloader لا يستجيب"؟
تحديث أبريل 2024:
يمكنك الآن منع مشاكل الكمبيوتر باستخدام هذه الأداة ، مثل حمايتك من فقدان الملفات والبرامج الضارة. بالإضافة إلى أنها طريقة رائعة لتحسين جهاز الكمبيوتر الخاص بك لتحقيق أقصى أداء. يعمل البرنامج على إصلاح الأخطاء الشائعة التي قد تحدث على أنظمة Windows بسهولة - لا حاجة لساعات من استكشاف الأخطاء وإصلاحها عندما يكون لديك الحل الأمثل في متناول يدك:
- الخطوة 1: تنزيل أداة إصلاح أجهزة الكمبيوتر ومحسنها (Windows 10 ، 8 ، 7 ، XP ، Vista - Microsoft Gold Certified).
- الخطوة 2: انقر فوق "بدء المسح الضوئي"للعثور على مشاكل تسجيل Windows التي قد تسبب مشاكل في الكمبيوتر.
- الخطوة 3: انقر فوق "إصلاح الكل"لإصلاح جميع القضايا.
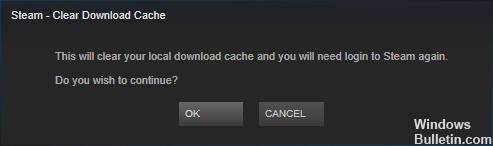
امسح ذاكرة التخزين المؤقت للتنزيل
- افتح عميل Steam وانتقل إلى الإعدادات.
- انقر فوق علامة التبويب "التنزيلات" على اليسار ، ثم انقر فوق الزر "مسح تنزيل ذاكرة التخزين المؤقت".
- عندما تظهر نافذة التأكيد التالية ، انقر فوق "موافق" لتأكيد العملية.
- بمجرد اكتمال العملية ، أعد تشغيل Steam وقم بتسجيل الدخول.
تحديث برنامج تشغيل الرسومات بجهازك
- اضغط على Windows + R لفتح نافذة Run.
- اكتب devmgmt.MSC وانقر فوق موافق لفتح إدارة الأجهزة.
- انقر نقرًا مزدوجًا فوق محول العرض لتوسيعه.
- انقر بزر الماوس الأيمن فوق برنامج تشغيل الرسومات وحدد تحديث برنامج التشغيل.
- سيُطلب منك تحديد طريقة البحث عن برنامج التشغيل.
- ما عليك سوى النقر فوق التحقق تلقائيًا من وجود برامج تشغيل محدثة للمتابعة.
- انتظر حتى تكتمل العملية ، ثم أعد تشغيل الكمبيوتر.
تعطيل وضع التوافق
- أوقف جميع العمليات المتعلقة بـ Steam في إدارة المهام.
- انقر بزر الماوس الأيمن على اختصار Steam أو الملف القابل للتنفيذ وحدد خصائص.
- انقر فوق علامة التبويب التوافق وقم بتعطيل الخيار تشغيل هذا البرنامج في وضع التوافق.
- انقر فوق "تطبيق" و "موافق" لحفظ التغييرات.
- يمكنك الآن محاولة فتح Steam مرة أخرى.
تحديث التاريخ والوقت على جهاز الكمبيوتر الخاص بك
- انقر بزر الماوس الأيمن فوق الزر "ابدأ" وحدد "إعدادات التطبيق".
- تابع إلى قسم الوقت واللغة.
- قم بالتمرير لأسفل إلى علامة التبويب التاريخ والوقت وانقر فوق إضافة ساعة لمناطق زمنية مختلفة في الجزء الأيسر.
- في النافذة المنبثقة ، انقر فوق علامة التبويب وقت الإنترنت ، ثم انقر فوق تغيير الإعدادات.
- في نافذة Internet Time Settings (إعدادات وقت الإنترنت) ، قم بتمكين خيار Synchronize with an Internet Time server (المزامنة مع خادم إنترنت خاص بالوقت).
- حدد الخادم من القائمة المنسدلة وانقر فوق التحديث الآن.
- ثم انقر فوق "موافق" لحفظ التغييرات الخاصة بك.
نصيحة الخبراء: تقوم أداة الإصلاح هذه بفحص المستودعات واستبدال الملفات التالفة أو المفقودة إذا لم تنجح أي من هذه الطرق. إنه يعمل بشكل جيد في معظم الحالات التي تكون فيها المشكلة بسبب تلف النظام. ستعمل هذه الأداة أيضًا على تحسين نظامك لتحقيق أقصى قدر من الأداء. يمكن تنزيله بواسطة بالضغط هنا
الأسئلة المتكررة
كيف يمكنني إصلاح حقيقة أن Steam Client Bootstrapper لا يستجيب؟
- افصل جهاز التحكم Xbox 360 الخاص بك وقم بتعطيل الإصدار التجريبي.
- امسح ذاكرة التخزين المؤقت للتنزيل.
- قم بتشغيل العميل كمسؤول.
- قم بإيقاف تشغيل Cortana.
- تعطيل برنامج VPN.
هل Steam Client Bootstrapper فيروس؟
على الرغم من أن Steam Client Bootstrapper ليس برنامجًا ضارًا ، فإن هذا لا يعني أن كل شيء يعمل دائمًا بسلاسة. من أكثر الشكاوى شيوعًا حول هذا البرنامج أنه يستهلك الكثير من الموارد في الخلفية.
ما الذي يمكنك فعله حيال عدم استجابة Steam دائمًا؟
- امسح ذاكرة التخزين المؤقت للتنزيل.
- قم بتحديث التاريخ والوقت على جهاز الكمبيوتر الخاص بك.
- قم بتحديث برنامج تشغيل جهاز الرسومات.
- تحقق من نظام الملفات على القرص الصلب الخاص بك.
- قم بإيقاف تشغيل وضع التوافق.
- تعطيل كورتانا.
- تعطيل برنامج VPN.
- قم بتعطيل الفحص في الوقت الفعلي وتحقق من سلامة ملفات اللعبة.
كيف يمكنني التخلص من أداة تشغيل عميل Steam؟
انقر فوق خيار Steam في الجزء العلوي الأيسر من عميل Steam وحدد Exit لإيقاف Steam تمامًا (لا تنقر فقط فوق الزر x في الزاوية اليمنى العليا). افتح Steam مرة أخرى ، وقم بتشغيل أي لعبة على جهاز الكمبيوتر الخاص بك ، وتحقق لمعرفة ما إذا كانت مشكلة تحميل وحدة المعالجة المركزية عالية في Steam Client Bootstrapper مستمرة.


