تحديث 2024 أبريل: توقف عن تلقي رسائل الخطأ وإبطاء نظامك باستخدام أداة التحسين الخاصة بنا. احصل عليه الآن من الرابط التالي
- تحميل وتثبيت أداة الإصلاح هنا.
- دعها تفحص جهاز الكمبيوتر الخاص بك.
- الأداة بعد ذلك إصلاح جهاز الكمبيوتر الخاص بك.
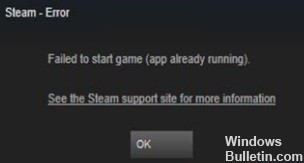
إحدى المشكلات التي قد تواجهها عند محاولة تشغيل لعبة عبر Steam هي "فشل بدء اللعبة (التطبيق قيد التشغيل بالفعل)" رسالة خطأ. تحدث هذه المشكلة إذا لم يتم إيقاف اللعبة السابقة بشكل صحيح أو إذا نسيت ببساطة إيقافها. ومع ذلك ، في بعض الأحيان ، قد يكون حل هذه المشكلة أكثر صعوبة ، خاصة إذا قمت بإغلاق اللعبة نهائيًا بعد الخروج منها.
ما الذي يسبب "تشغيل لعبة غير مكتملة" في Steam؟

تحدث هذه المشكلة إذا لم يتم إغلاق اللعبة السابقة بشكل صحيح أو إذا نسيت الخروج منها. يمكن أن تتسبب أيضًا برامج تشغيل الرسومات القديمة ومشكلات التوافق وما إلى ذلك في حدوث هذا العطل. أسوأ جزء هو أنه لا يمكنك لعب جميع ألعابك المفضلة ، بما في ذلك لعبة الورق Spider Solitaire Masters.
كيف تحل مشكلة ستيم "اللعبة قيد التشغيل"؟
تحديث أبريل 2024:
يمكنك الآن منع مشاكل الكمبيوتر باستخدام هذه الأداة ، مثل حمايتك من فقدان الملفات والبرامج الضارة. بالإضافة إلى أنها طريقة رائعة لتحسين جهاز الكمبيوتر الخاص بك لتحقيق أقصى أداء. يعمل البرنامج على إصلاح الأخطاء الشائعة التي قد تحدث على أنظمة Windows بسهولة - لا حاجة لساعات من استكشاف الأخطاء وإصلاحها عندما يكون لديك الحل الأمثل في متناول يدك:
- الخطوة 1: تنزيل أداة إصلاح أجهزة الكمبيوتر ومحسنها (Windows 10 ، 8 ، 7 ، XP ، Vista - Microsoft Gold Certified).
- الخطوة 2: انقر فوق "بدء المسح الضوئي"للعثور على مشاكل تسجيل Windows التي قد تسبب مشاكل في الكمبيوتر.
- الخطوة 3: انقر فوق "إصلاح الكل"لإصلاح جميع القضايا.

أعد تثبيت Steam
- انقر بزر الماوس الأيمن فوق قائمة "ابدأ" في نظام التشغيل Windows وانقر فوق "بحث".
- اكتب "لوحة التحكم" في مربع البحث وحدد النتيجة الأولى.
- انقر فوق "برنامج إلغاء التثبيت" تحت رمز "البرامج".
- ابحث عن Steam في قائمة البرامج وانقر عليها.
- انقر فوق "إلغاء التثبيت" أعلى القائمة.
- عند الانتهاء ، قم بتنزيل أحدث إصدار من Steam هنا.
- بمجرد التنزيل ، انقر نقرًا مزدوجًا فوق الملف القابل للتنفيذ واتبع خطوات معالج التثبيت.
- قم بتشغيل Steam.
- قم بتثبيت اللعبة كما هو موضح أعلاه.
- قم بتشغيل اللعبة.
أعد تثبيت اللعبة
- تحميل البخار.
- انقر فوق "مكتبة" وانقر بزر الماوس الأيمن على اللعبة.
- في القائمة التي تظهر ، حدد "إلغاء التثبيت".
- عندما يُطلب منك "هل تريد إزالة تثبيت ملفات اللعبة؟" ، انقر على "إزالة التثبيت". سيقوم Steam بإلغاء تثبيت جميع ملفات اللعبة المرتبطة.
- أعد تشغيل Steam كما هو موضح أعلاه.
- ابحث عن اللعبة في مكتبتك وانقر على "تثبيت".
- في نافذة التثبيت ، انقر فوق "متابعة" ثم "تم.
- اسمح لـ Steam بتنزيل ملفات اللعبة الكاملة.
- تبدأ اللعبة.
أعد تشغيل عميل Steam
- اضغط على Ctrl + Alt + Del على لوحة المفاتيح وانقر على "مدير المهام" في قائمة الخيارات التي تظهر على الخلفية الزرقاء.
- في إدارة المهام ، قم بالتمرير لأسفل في قائمة الخدمات حتى ترى Steam.
- انقر فوقه ، ثم انقر فوق "إيقاف المهمة" الموجود أسفله مباشرةً.
- انتظر دقيقة حتى تتوقف عمليات العميل ، ثم أعد تشغيل Steam.
- ابدأ اللعبة المعنية.
نصيحة الخبراء: تقوم أداة الإصلاح هذه بفحص المستودعات واستبدال الملفات التالفة أو المفقودة إذا لم تنجح أي من هذه الطرق. إنه يعمل بشكل جيد في معظم الحالات التي تكون فيها المشكلة بسبب تلف النظام. ستعمل هذه الأداة أيضًا على تحسين نظامك لتحقيق أقصى قدر من الأداء. يمكن تنزيله بواسطة بالضغط هنا
الأسئلة المتكررة
كيف أصلح Steam الذي يعتقد أن اللعبة لا تزال قيد التشغيل؟
- أغلق مشغل اللعبة.
- انتظر حتى تنتهي خدمة Steam Cloud من المزامنة.
- أوقف جميع العمليات باستخدام إدارة المهام.
- اخرج من Steam وشغّله كمسؤول.
- أعد تشغيل جهاز الكمبيوتر الخاص بك.
ماذا لو كان Steam يعمل بالفعل؟
- انتقل إلى تثبيت Steam الخاص بك.
- انقر بزر الماوس الأيمن على steam.exe واختر خصائص.
- انقر فوق علامة التبويب التوافق.
- قم بإلغاء تحديد أي مربعات اختيار قمت بتمكينها وانقر فوق تطبيق.
لماذا تقول Steam أن لعبتي تعمل عندما لا تكون كذلك؟
تحدث هذه المشكلة إذا لم يتم إيقاف تشغيل لعبتك السابقة بشكل صحيح أو إذا نسيت ببساطة إيقاف تشغيلها. عندما يفتح مدير المهام ، انظر إلى العمليات الجارية وشاهد ما إذا كانت هناك عملية باسم مشابه لاسم اللعبة التي تلعبها. إذا كان الأمر كذلك ، فانقر بزر الماوس الأيمن فوق العملية وحدد "إنهاء العملية".


