تحديث 2024 أبريل: توقف عن تلقي رسائل الخطأ وإبطاء نظامك باستخدام أداة التحسين الخاصة بنا. احصل عليه الآن من الرابط التالي
- تحميل وتثبيت أداة الإصلاح هنا.
- دعها تفحص جهاز الكمبيوتر الخاص بك.
- الأداة بعد ذلك إصلاح جهاز الكمبيوتر الخاص بك.
عند توصيل ماوس USB أو لوحة مفاتيح أو كاميرا أو جهاز آخر ، هل يعرض خطأ "لم يتم التعرف على جهاز أوسب"؟ لا يمكنني العيش بدون منافذ USB ولدي حاليًا 5 منافذ على جهاز الكمبيوتر الخاص بي لتوصيل الماوس ولوحة المفاتيح والكاميرا والهاتف والطابعة في نفس الوقت!

بالنسبة لأولئك الذين لديهم المزيد من أدوات USB ، من المحتمل أن يكون لديك لوحة وصل USB متصلة بأحد منافذ USB الخاصة بك ، حتى تتمكن من توصيل المزيد من الأجهزة. معظم الوقت ، يعمل بشكل جيد للغاية ، ولكن في بعض الأحيان قد يتوقف جهاز الكمبيوتر الخاص بك عن اكتشاف أجهزة USB. الغريب في هذا الخطأ هو أن المنافذ تعمل بشكل جيد ، لأنه يمكنني دائمًا شحن هاتفي دون أي مشكلة ، لكن لم يتم اكتشاف الكاميرا الخاصة بي باستخدام نفس المنفذ.
رسائل خاطئة:
"تعطل آخر جهاز USB قمت بتوصيله بهذا الكمبيوتر ، ولم يتعرف عليه Windows."
"حدث خلل في أحد أجهزة USB المتصلة بهذا الكمبيوتر ، ولم يتعرف عليه Windows. للمساعدة في حل هذه المشكلة ، انقر فوق هذه الرسالة. "
السبب:
يمكن أن تحدث هذه المشكلة في حالة حدوث أحد الحالات التالية:
- أصبح برنامج تشغيل USB الذي تم تحميله حاليًا غير مستقر أو تالف.
- يحتاج الكمبيوتر الخاص بك إلى تحديث للمشاكل التي قد تتعارض مع محرك أقراص USB خارجي ثابت ونظام Windows.
- قد يفتقر Windows إلى تحديثات أخرى مهمة أو مشاكل في البرامج.
- قد تصبح وحدات تحكم USB غير مستقرة أو تالفة.
- قد يكون محرك الأقراص الخارجي في نظام التعليق الانتقائي.
- قد تحتاج اللوحة الأم لجهاز الكمبيوتر الخاص بك إلى تحديث برامج التشغيل.
كيف يمكنني إصلاح Windows 10 الذي لا يكتشف الجهاز على سطح المكتب أو الكمبيوتر المحمول الخاص بي؟
تحديث أبريل 2024:
يمكنك الآن منع مشاكل الكمبيوتر باستخدام هذه الأداة ، مثل حمايتك من فقدان الملفات والبرامج الضارة. بالإضافة إلى أنها طريقة رائعة لتحسين جهاز الكمبيوتر الخاص بك لتحقيق أقصى أداء. يعمل البرنامج على إصلاح الأخطاء الشائعة التي قد تحدث على أنظمة Windows بسهولة - لا حاجة لساعات من استكشاف الأخطاء وإصلاحها عندما يكون لديك الحل الأمثل في متناول يدك:
- الخطوة 1: تنزيل أداة إصلاح أجهزة الكمبيوتر ومحسنها (Windows 10 ، 8 ، 7 ، XP ، Vista - Microsoft Gold Certified).
- الخطوة 2: انقر فوق "بدء المسح الضوئي"للعثور على مشاكل تسجيل Windows التي قد تسبب مشاكل في الكمبيوتر.
- الخطوة 3: انقر فوق "إصلاح الكل"لإصلاح جميع القضايا.
تحقق من كبل USB أو منفذ USB.
حاول استخدام كبل USB جديد لتوصيل جهازك بالكمبيوتر أو بمنفذ USB آخر. يمكنك أيضًا توصيل جهازك بكمبيوتر آخر يعمل بنظام Windows 10. إذا تمكن جهاز الكمبيوتر الآخر الذي يعمل بنظام Windows 10 من اكتشاف جهازك ، فمن المحتمل أن يكون منفذ الكابل أو USB لديك به عيب. قم بتغيير الكبل أو جرب منفذ USB آخر.
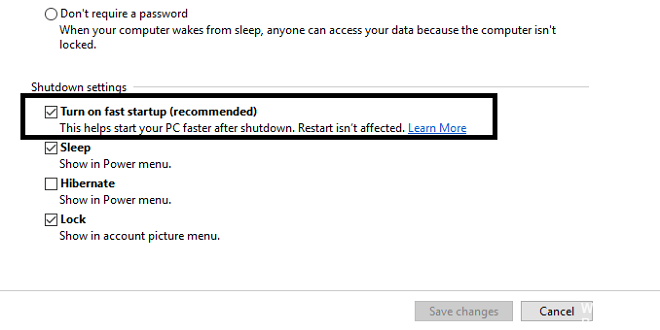
تعطيل بدء التشغيل السريع
في بعض الأحيان قد لا يتم التعرف على قرص USB الثابت الخاص بك بسبب وظيفة التشغيل السريع لنظام Windows 10. قد يتسبب ذلك في جميع أنواع المشكلات ، خاصةً إذا كنت تستخدم عصا USB لتخزين البيانات المهمة.
تحقق من محرك الأقراص في إدارة القرص الصلب.

أولاً ، تأكد من أن Windows يتعرف على محرك الأقراص عند توصيله. قم بتوصيل القرص القابل للإزالة بالكمبيوتر إذا لم يكن متصلاً بالفعل.
ثم افتح أداة إدارة الأقراص. للقيام بذلك ، اضغط على زر Windows + X (أو انقر بزر الماوس الأيمن فوق الزر "ابدأ") لفتح قائمة Power User وحدد Disk Management من القائمة. يمكنك أيضًا فتح مربع الحوار Run with Windows + R واكتب diskmgmt.msc لفتح هذه الأداة. كما يوحي اسمها ، تسمح لك إدارة الأقراص بعرض جميع محركات الأقراص الصلبة المتصلة بالكمبيوتر.
استخدم "إدارة الأجهزة" للقيام بأعمال المباحث.

على افتراض أن هذه ليست مشكلة كارثية في الأجهزة ، فإن الطريقة الجيدة للتعرف على ما يحدث هي إلقاء نظرة على Windows Device Manager بمجرد توصيل جهاز USB. يمكنك العثور عليه في Windows 10 بالنقر فوق الزر "ابدأ" وكتابة "الجهاز" ، أو يمكنك الانتقال إلى "لوحة التحكم" والنقر فوق "إدارة الأجهزة".
الخلاصة
إذا كان جهاز USB لا يزال غير معروض على النظام ، يمكنك تجربته على جهاز آخر ومعرفة ما إذا كان يعمل على نظام تشغيل آخر. في هذه الحالة ، قم بنقل جميع ملفاتك المهمة إلى جهاز آخر. إذا لم يكن الأمر كذلك ، فإننا نشعر بالقلق من أن جهاز USB قد يصبح غير أمين.
نصيحة الخبراء: تقوم أداة الإصلاح هذه بفحص المستودعات واستبدال الملفات التالفة أو المفقودة إذا لم تنجح أي من هذه الطرق. إنه يعمل بشكل جيد في معظم الحالات التي تكون فيها المشكلة بسبب تلف النظام. ستعمل هذه الأداة أيضًا على تحسين نظامك لتحقيق أقصى قدر من الأداء. يمكن تنزيله بواسطة بالضغط هنا

CCNA، Web Developer، PC Troubleshooter
أنا متحمس للكمبيوتر وممارس تكنولوجيا المعلومات. لدي سنوات من الخبرة ورائي في برمجة الكمبيوتر واستكشاف الأخطاء وإصلاحها وإصلاح الأجهزة. أنا متخصص في تطوير المواقع وتصميم قواعد البيانات. لدي أيضًا شهادة CCNA لتصميم الشبكات واستكشاف الأخطاء وإصلاحها.

