تحديث 2024 أبريل: توقف عن تلقي رسائل الخطأ وإبطاء نظامك باستخدام أداة التحسين الخاصة بنا. احصل عليه الآن من الرابط التالي
- تحميل وتثبيت أداة الإصلاح هنا.
- دعها تفحص جهاز الكمبيوتر الخاص بك.
- الأداة بعد ذلك إصلاح جهاز الكمبيوتر الخاص بك.
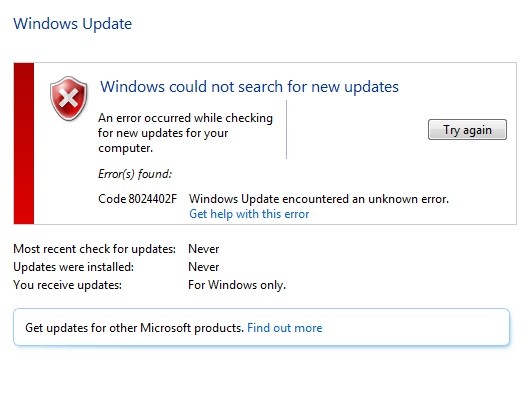
يعد رمز خطأ تحديث Windows 80244o2f أحد أكثر المشكلات شيوعًا التي يواجهها مالكو أجهزة الكمبيوتر. تحدث هذه المشكلة بسبب التكوين غير الصحيح لإعدادات تحديثات Windows. إذا كنت تواجه هذه المشكلة ، يوصى باتباع الخطوات المذكورة أدناه لإصلاح المشكلة.
يعد خطأ Windows Update 80244o2f أحد تلك الأخطاء التي لا تريد رؤيتها. يحدث هذا الخطأ عندما يكون هناك خطأ ما في ملفات نظام التشغيل ويمنع Windows 10 من تحديث نفسه بشكل صحيح. في بعض الحالات ، قد تتسبب المشكلة في توقف نظام التشغيل Windows 10 عن العمل تمامًا.
يظهر الخطأ 80244o2f بسبب إدخال تسجيل غير صالح. يحدث رمز الخطأ هذا عادةً بسبب ملف تسجيل تالف. لحل هذه المشكلة ، يجب حذف إدخالات التسجيل التالفة يدويًا. إذا كنت تواجه هذه المشكلة ، فاتبع دليلنا خطوة بخطوة لإصلاحها.
قم بتشغيل مستكشف أخطاء Windows Update ومصلحها

إذا لم يعمل شيء حتى الآن ، فمن المستحسن أن تقوم بتشغيل أداة استكشاف الأخطاء وإصلاحها لـ Windows Update من موقع Microsoft نفسه والتحقق مما إذا كنت قادرًا على إصلاح خطأ تحديث Windows 8024402F. يمكنك اتباع الخطوات المذكورة هنا لاستكشاف أخطاء تحديث Windows وإصلاحها.
1. افتح لوحة التحكم أولاً وابحث عن "استكشاف الأخطاء وإصلاحها".
2. انقر فوق الزر "عرض الكل" بجوار الخيار المسمى "استكشاف الأخطاء وإصلاحها" ضمن قسم النظام والأمان.
3. الآن ، حدد "Windows Update" من قائمة الخيارات.
4. في الشاشة التالية ، ستجد علامة التبويب "Windows Update". حدده واضغط على موافق.
5. ستجد هنا ثلاثة خيارات هي "التحقق من وجود تحديثات" و "تثبيت التحديثات" و "إزالة التحديثات المحددة". اختر واحدًا منهم وفقًا لمتطلباتك.
6. بعد تحديد الخيار ، انتظر بعض الوقت. سيبدأ جهاز الكمبيوتر في تنزيل الملفات المطلوبة وتثبيتها. بمجرد الانتهاء من ذلك ، أعد تشغيل الكمبيوتر وتحقق مرة أخرى من وجود أي رسائل خطأ متعلقة بتحديث Windows.
تحديث أبريل 2024:
يمكنك الآن منع مشاكل الكمبيوتر باستخدام هذه الأداة ، مثل حمايتك من فقدان الملفات والبرامج الضارة. بالإضافة إلى أنها طريقة رائعة لتحسين جهاز الكمبيوتر الخاص بك لتحقيق أقصى أداء. يعمل البرنامج على إصلاح الأخطاء الشائعة التي قد تحدث على أنظمة Windows بسهولة - لا حاجة لساعات من استكشاف الأخطاء وإصلاحها عندما يكون لديك الحل الأمثل في متناول يدك:
- الخطوة 1: تنزيل أداة إصلاح أجهزة الكمبيوتر ومحسنها (Windows 10 ، 8 ، 7 ، XP ، Vista - Microsoft Gold Certified).
- الخطوة 2: انقر فوق "بدء المسح الضوئي"للعثور على مشاكل تسجيل Windows التي قد تسبب مشاكل في الكمبيوتر.
- الخطوة 3: انقر فوق "إصلاح الكل"لإصلاح جميع القضايا.
يجب تحديث التاريخ والوقت على Windows
يحتوي Windows 10 على بعض الميزات الرائعة التي يسهل تفويتها. تتمثل إحدى هذه الميزات في كيفية تغيير التاريخ والوقت. عندما تفتح شريط المهام ، يوجد رمز ساعة صغير في الزاوية اليسرى السفلية. يمكنك استخدامه لضبط التاريخ والوقت تلقائيًا. إليك الطريقة.
1. افتح لوحة التحكم.
2. حدد الساعة والمنطقة.
3. في الشاشة التالية ، انقر فوق تغيير إعدادات النظام الافتراضية.
4. قم بالتمرير لأسفل لتعيين التحديثات التلقائية وحدد المربع بجوار إيقاف تشغيل تغييرات الإعدادات التلقائية.
5. انقر فوق موافق.
هذا هو! الآن ، كلما قمت بتشغيل جهاز الكمبيوتر الخاص بك ، سيقوم بتحديث التوقيت المحلي لجهاز الكمبيوتر الخاص بك. تعمل هذه الطريقة بشكل جيد إذا كنت لا تريد ضبط التاريخ والوقت يدويًا كل يوم.
يجب إعادة تعيين مكون Windows Update
تعمل هذه الطريقة حتى في حالة عدم وجود اتصال بالإنترنت. عليك فقط اتباع الخطوات بعناية.
1. انقر فوق الزر "ابدأ" واكتب cmd في مربع البحث. اضغط على مفتاح Enter.
2. تظهر نافذة سوداء على الشاشة.
3. انقر بزر الماوس الأيمن على النافذة السوداء وحدد "تشغيل كمسؤول".
4. الآن افتح المفكرة والصق الكود التالي في محرر نص المفكرة.
5. احفظ الملف باسم "Reset_WindowsUpdate.bat". انقر نقرًا مزدوجًا فوق ملف Reset_WindowsUpdate.bat لتشغيل البرنامج النصي الدفعي.
6. أدخل كلمة مرور المسؤول ، عند مطالبتك بذلك.
ابدأ الماسح الضوئي لمدقق ملفات النظام وأداة DISM
إذا كنت لا تعرف كيفية حل "رمز خطأ Windows Update 800705b3" ، فالأمر بسيط. فقط اتبع التعليمات الواردة هنا.
1. افتح موجه الأوامر.
2. اكتب sfc / scannow واضغط على Enter.
3. انتظر حتى تكتمل العملية.
4. إعادة تشغيل جهاز الكمبيوتر الخاص بك.
5. استمتع بالمظهر الجديد.
6. إذا كنت لا تزال تواجه مشكلات ، فجرب طريقة أخرى.
قم بإيقاف تشغيل برنامج مكافحة الفيروسات وجدار الحماية مؤقتًا
أحيانًا يتسبب برنامج مكافحة الفيروسات في حدوث أخطاء أثناء التشغيل في Windows 10. وفي مثل هذه الحالات ، يمكن أن يساعد تعطيل برنامج مكافحة الفيروسات مؤقتًا في حل المشكلة. للقيام بذلك ، اتبع الخطوات الواردة أدناه.
1. انقر فوق الزر "ابدأ" واكتب "MSConfig".
2. ستفتح نافذة حيث يمكنك رؤية علامة التبويب بدء التشغيل. حدده.
3. الآن قم بالتمرير لأسفل وابحث عن الإدخال المسمى "Antivirus" وانقر فوقه نقرًا مزدوجًا.
4. ستتمكن الآن من اختيار ما إذا كنت تريد تمكين أو تعطيل برنامج مكافحة الفيروسات. إذا كنت تريد إيقاف تشغيله ، فما عليك سوى إلغاء تحديد المربع بجوار "تمكين".
5. بمجرد الانتهاء ، أغلق مربع الحوار وأعد تشغيل الكمبيوتر.
6. بعد بدء التشغيل مرة أخرى ، قم بتشغيل برنامج مكافحة الفيروسات مرة أخرى وحاول فتح بعض الملفات / البرامج. إذا لم تكن هناك مشاكل ، يمكنك إعادة تمكين البرنامج بأمان.
تأكد من تشغيل خدمات Windows Update
إذا كنت تواجه مشكلة في تحديث Windows 10 ، فقد يكون ذلك بسبب أن خدمات Windows Update لا تعمل بشكل صحيح. إذا واجهت مشكلات أثناء محاولة تثبيت ترقية إصدار رئيسي ، فحاول إعادة تشغيل الكمبيوتر وفتح Windows Update مرة أخرى.
قد ترى رسالة خطأ مثل الرسالة الموضحة أعلاه. لإصلاح هذه المشكلة ، افتح قائمة ابدأ واكتب "services.msc". انقر فوق عنصر خدمة Microsoft Windows Update ضمن نوع بدء التشغيل ، وتأكد من ظهوره تلقائيًا. ثم اضغط على Enter. أعد تشغيل الكمبيوتر وتحقق من استمرار المشكلة.
تحقق من الوكيل الخاص بك وقم بإلغاء تحديده
1. اضغط على Windows + R ، واكتب "inet.cpl" واضغط على Enter لفتح خصائص الإنترنت.
2. ثم انتقل إلى علامة التبويب "اتصالات" وحدد "إعدادات LAN".
3. قم بإلغاء تحديد استخدام الخادم الوكيل للشبكة المحلية وتأكد من تنشيط خيار "اكتشاف الإعدادات تلقائيًا".
4. انقر فوق "موافق" ، ثم تطبيق وأعد تشغيل الكمبيوتر.
نصيحة الخبراء: تقوم أداة الإصلاح هذه بفحص المستودعات واستبدال الملفات التالفة أو المفقودة إذا لم تنجح أي من هذه الطرق. إنه يعمل بشكل جيد في معظم الحالات التي تكون فيها المشكلة بسبب تلف النظام. ستعمل هذه الأداة أيضًا على تحسين نظامك لتحقيق أقصى قدر من الأداء. يمكن تنزيله بواسطة بالضغط هنا
الأسئلة المتكررة
كيف يمكنني إصلاح الكود 8024402F؟
- قم بتعطيل برنامج مكافحة الفيروسات والجدار الناري مؤقتًا.
- قم بتحديث تاريخ / وقت Windows.
- تحقق من سجلات التحديث.
- تأكد من تشغيل خدمات تحديث Windows.
- قم بتشغيل مدقق ملفات النظام وأداة DISM.
- قم بتشغيل استكشاف أخطاء Windows Update وإصلاحها.
- قم بإيقاف تشغيل الخادم الوكيل الخاص بك.
كيفية إصلاح خطأ خدمة Windows Update؟
إذا تلقيت رمز خطأ عند تنزيل تحديثات Windows وتثبيتها ، فيمكن أن يساعدك مستكشف أخطاء التحديث ومصلحها في حل المشكلة. حدد البدء -> الإعدادات -> التحديث والأمان -> استكشاف الأخطاء وإصلاحها -> استكشاف الأخطاء وإصلاحها المتقدم.
ما الذي يسبب خطأ Windows Update؟
ربما تكون ملفات النظام الخاصة بك تالفة أو تم حذفها مؤخرًا ، مما تسبب في فشل Windows Update. السائقين الذين عفا عليهم الزمن. يلزم وجود برامج تشغيل لإدارة المكونات غير المتوافقة مبدئيًا مع Windows 10 ، مثل بطاقات الفيديو وبطاقات الشبكة وما إلى ذلك.


