تحديث 2024 أبريل: توقف عن تلقي رسائل الخطأ وإبطاء نظامك باستخدام أداة التحسين الخاصة بنا. احصل عليه الآن من الرابط التالي
- تحميل وتثبيت أداة الإصلاح هنا.
- دعها تفحص جهاز الكمبيوتر الخاص بك.
- الأداة بعد ذلك إصلاح جهاز الكمبيوتر الخاص بك.
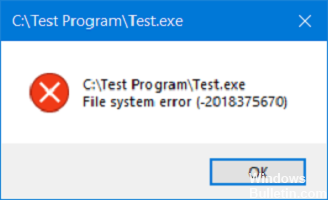
أخطاء نظام الملفات هي في الأساس أخطاء متعلقة بالقرص يمكن أن تكون ناجمة عن ملفات تالفة ، أو قطاعات تالفة ، أو مشكلات سلامة القرص ، أو سياسات تنفيذ الملفات ، وما إلى ذلك. يمكن أن تمنعك هذه الأخطاء من الوصول إلى الملفات أو فتحها. قد تمنعك هذه الأخطاء من الوصول إلى الملفات أو فتحها. يمكن أن تظهر في ملفات مثل ملفات PDF والصور والمستندات والأفلام وما إلى ذلك. يمكن أن يظهر هذا في شكل رسائل خطأ مثل خطأ نظام الملفات C: \ Test Program \ Test.exe (-2018375670).
في هذه المقالة ، سنلقي نظرة على بعض الطرق لإصلاح هذا الخطأ.
ما الذي يسبب خطأ نظام الملفات (-2018375670)؟

إلى جانب أخطاء القرص الصلب ، يمكن أن يحدث هذا الخطأ بسبب تلف ملفات النظام وبرامج التشغيل القديمة والإصابة بالبرامج الضارة أو الفيروسات والتطبيقات المتضاربة. لذلك ، سنحاول تدريجياً حل هذا الخطأ من خلال التخلص من الأسباب المحتملة. اتبع الطرق حتى يتم حل المشكلة.
قد يتسبب هذا الخطأ أحيانًا في تعطل Windows في حلقة الموت الزرقاء وعدم قدرته على الاتصال بجهاز الكمبيوتر الخاص بك. لذلك ، إذا كنت عالقًا أيضًا في حلقة الموت الزرقاء ، فيجب عليك التمهيد في الوضع الآمن ثم اتباع هذه الطرق.
كيفية إصلاح خطأ نظام الملفات (-2018375670)؟
تحديث أبريل 2024:
يمكنك الآن منع مشاكل الكمبيوتر باستخدام هذه الأداة ، مثل حمايتك من فقدان الملفات والبرامج الضارة. بالإضافة إلى أنها طريقة رائعة لتحسين جهاز الكمبيوتر الخاص بك لتحقيق أقصى أداء. يعمل البرنامج على إصلاح الأخطاء الشائعة التي قد تحدث على أنظمة Windows بسهولة - لا حاجة لساعات من استكشاف الأخطاء وإصلاحها عندما يكون لديك الحل الأمثل في متناول يدك:
- الخطوة 1: تنزيل أداة إصلاح أجهزة الكمبيوتر ومحسنها (Windows 10 ، 8 ، 7 ، XP ، Vista - Microsoft Gold Certified).
- الخطوة 2: انقر فوق "بدء المسح الضوئي"للعثور على مشاكل تسجيل Windows التي قد تسبب مشاكل في الكمبيوتر.
- الخطوة 3: انقر فوق "إصلاح الكل"لإصلاح جميع القضايا.

قم بإجراء فحص على مستوى النظام بحثًا عن الفيروسات أو البرامج الضارة
- انتقل إلى ابدأ> اكتب Defender> انقر نقرًا مزدوجًا فوق Windows Defender لتشغيل الأداة.
- حدد رمز الدرع في الجزء الأيسر.
- في النافذة الجديدة ، انقر فوق الخيار Advanced Scan.
- حدد خيار الفحص الكامل لإجراء فحص كامل للنظام بحثًا عن البرامج الضارة.
استخدم برنامج مكافحة الفيروسات الذي تختاره. نأمل أن يساعد هذا في تحديد الجاني وحل مشكلتك. يمكنك أيضًا استخدام Windows Defender للحماية من الفيروسات المضمنة في Windows.
قم بتشغيل Windows Update
- انتقل إلى ابدأ> أدخل التحديث في مربع البحث ، ثم انقر فوق Windows Update للمتابعة.
- تحقق من وجود تحديثات في نافذة Windows Update وقم بتثبيت أي تحديثات متوفرة.
- أعد تشغيل جهاز الكمبيوتر الشخصي الذي يعمل بنظام Windows بعد اكتمال عملية التحديث.
تذكر تحديث نظام التشغيل Windows الخاص بك لتثبيت آخر التحديثات. غالبًا ما تصدر Microsoft تحديثات لتحسين استقرار النظام وأدائه.
استخدم أداة مدقق ملفات النظام
- اضغط على مفتاح Windows لفتح Start ، واكتب Command Prompt في شريط البحث.
- في نتائج البحث ، انقر بزر الماوس الأيمن فوق موجه الأوامر وحدد تشغيل كمسؤول.
- انقر فوق سماح عندما يُطلب منك ذلك.
- بالنسبة لمدقق ملفات النظام ، اكتب الأمر التالي في موجه الأوامر واضغط على Enter:
SFC / SCANNOW. - انتظر حتى تصل عملية المسح إلى 100٪.
- اعتمادًا على النتيجة التي تحصل عليها في نهاية العملية ، يمكنك متابعتها بطرق مختلفة.
قم بتغيير نمط الصوت لجهاز الكمبيوتر الخاص بك
- انقر بزر الماوس الأيمن فوق رمز مستوى الصوت في المنطقة اليمنى السفلية من سطح المكتب وحدد الأصوات.
- في القائمة المنسدلة ، قم بتغيير نظام الصوت إلى Windows Default.
- ثم انقر فوق "تطبيق" و "موافق".
- أعد تشغيل جهاز الكمبيوتر الخاص بك.
إعادة تعيين ذاكرة التخزين المؤقت لـ Microsoft Store
- اضغط على مفتاحي Windows و R في نفس الوقت لتشغيل برنامج التشغيل.
- في "تشغيل" ، اكتب WSReset.exe بدون علامات الاقتباس وانقر فوق "موافق".
- بعد إعادة ضبط المتجر ، أعد تشغيل الكمبيوتر.
نصيحة الخبراء: تقوم أداة الإصلاح هذه بفحص المستودعات واستبدال الملفات التالفة أو المفقودة إذا لم تنجح أي من هذه الطرق. إنه يعمل بشكل جيد في معظم الحالات التي تكون فيها المشكلة بسبب تلف النظام. ستعمل هذه الأداة أيضًا على تحسين نظامك لتحقيق أقصى قدر من الأداء. يمكن تنزيله بواسطة بالضغط هنا
الأسئلة المتكررة
كيف أصلح أخطاء الملفات في نظام التشغيل Windows 10؟
- قم بتشغيل استعادة النظام.
- قم بإجراء فحص للقرص الصلب.
- قم بتشغيل فحص ملفات النظام و DISM.
- قم بإجراء فحص الكمبيوتر على مستوى النظام بحثًا عن البرامج الضارة / الفيروسات.
- قم بتعيين سمة Windows 10 الافتراضية.
- قم بتغيير نظام الصوت لنظام الكمبيوتر الخاص بك.
كيف تتخلص من خطأ نظام الملفات؟
- اضغط على مفتاح Windows + X على لوحة المفاتيح أو انقر بزر الماوس الأيمن على زر ابدأ وحدد موجه الأوامر (المسؤول).
- حدد نعم للسماح للجهاز بإجراء تغييرات.
- اكتب sfc / scannow واضغط على Enter لتشغيل فحص ملفات النظام.
- أعد تشغيل الكمبيوتر بعد اكتمال الفحص.
كيف أصلح خطأ نظام ملفات Windows؟
انتقل إلى الإعدادات -> التطبيقات -> التطبيقات والميزات. هذا هو المكان الذي تحتاج إلى العثور فيه على التطبيق الصحيح. لن تتمكن من القيام بشيء ما إلا إذا انتقلت إلى قسم الخيارات المتقدمة. هناك ستجد خيار إعادة التعيين ، بالضغط عليه ، سيتم حل المشكلة.
ما الذي يسبب خطأ نظام الملفات؟
الأسباب الأكثر شيوعًا لتلف نظام الملفات هي إيقاف التشغيل أو بدء التشغيل غير الصحيح أو أخطاء الأجهزة أو أخطاء الكتابة في NFS. يمكن أن تكون أخطاء الأجهزة عبارة عن كتلة سيئة على محرك الأقراص الثابتة ، أو وحدة تحكم محرك أقراص ثابتة تالفة ، أو انقطاع التيار الكهربائي ، أو إيقاف تشغيل النظام بشكل عرضي.


