تحديث 2024 أبريل: توقف عن تلقي رسائل الخطأ وإبطاء نظامك باستخدام أداة التحسين الخاصة بنا. احصل عليه الآن من الرابط التالي
- تحميل وتثبيت أداة الإصلاح هنا.
- دعها تفحص جهاز الكمبيوتر الخاص بك.
- الأداة بعد ذلك إصلاح جهاز الكمبيوتر الخاص بك.
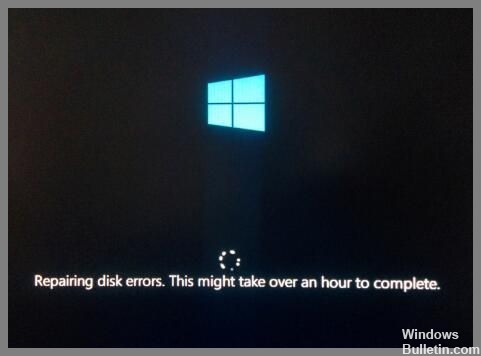
أبلغ بعض مستخدمي Windows عن مشكلة عند تعطل جهاز الكمبيوتر أثناء "تصحيح أخطاء القرص الصلب". قد يستغرق الأمر ما يصل إلى ساعة قبل أن تتعافى الشاشة تمامًا. عادة ما تكون هذه المشكلة بسبب مشاكل القرص الصلب. يمكن أن تحدث أخطاء محرك الأقراص الثابتة لعدة أسباب ، ولكنها عادةً ما تكون بسبب أخطاء مادية مثل قرص مخدوش أو قطاعات تالفة على محرك الأقراص الثابتة. في الآونة الأخيرة ، أبلغ بعض المستخدمين أنهم تلقوا رسالة خطأ عند بدء تشغيل Windows.
لقد حددنا العديد من السيناريوهات الشائعة التي قد تسبب هذه الشاشة المجمدة. فيما يلي بعض السيناريوهات المحتملة التي يمكن أن تسبب هذا السلوك.
ما الذي يتسبب في توقف Windows 10 عند "إصلاح أخطاء القرص"؟

- ملفات نظام التشغيل التالفة: السبب الأكثر احتمالاً لتجميد Windows 10 على شاشة "Disk Error Correction" هو مشكلة تلف ملف نظام التشغيل التي تؤثر على الأداة المساعدة CHKDSK.
- تعارض البرامج أو التثبيت غير الكامل: في حالة حدوث هذه المشكلة بعد تعليق جهاز الكمبيوتر أثناء تثبيت تحديث أو برنامج تشغيل متوقع ، فربما تكون قد واجهت نوعًا من التعارض يؤثر على تسلسل التمهيد.
- القرص الصلب الخاطئ: إذا كنت تواجه مشكلات في الأجهزة ، فلن يعمل أي من الحلول الموصى بها في هذه المقالة من أجلك.
كيف يمكنك إصلاح مشكلة عالقة في "إصلاح أخطاء القرص"؟
تحديث أبريل 2024:
يمكنك الآن منع مشاكل الكمبيوتر باستخدام هذه الأداة ، مثل حمايتك من فقدان الملفات والبرامج الضارة. بالإضافة إلى أنها طريقة رائعة لتحسين جهاز الكمبيوتر الخاص بك لتحقيق أقصى أداء. يعمل البرنامج على إصلاح الأخطاء الشائعة التي قد تحدث على أنظمة Windows بسهولة - لا حاجة لساعات من استكشاف الأخطاء وإصلاحها عندما يكون لديك الحل الأمثل في متناول يدك:
- الخطوة 1: تنزيل أداة إصلاح أجهزة الكمبيوتر ومحسنها (Windows 10 ، 8 ، 7 ، XP ، Vista - Microsoft Gold Certified).
- الخطوة 2: انقر فوق "بدء المسح الضوئي"للعثور على مشاكل تسجيل Windows التي قد تسبب مشاكل في الكمبيوتر.
- الخطوة 3: انقر فوق "إصلاح الكل"لإصلاح جميع القضايا.

قم بإجراء استعادة النظام
- حدد إعدادات اللغة وانقر فوق "التالي".
- في صفحة تثبيت Windows ، حدد استعادة الكمبيوتر.
- في شاشة تحديد خيار ، انتقل إلى استكشاف الأخطاء وإصلاحها -> خيارات متقدمة -> إصلاح النظام.
ابدأ الإصلاح عند بدء التشغيل
- حدد إعدادات اللغة وانقر فوق "التالي".
- انقر فوق استعادة الكمبيوتر في الزاوية اليسرى السفلية.
- انقر فوق استكشاف الأخطاء وإصلاحها ، وخيارات متقدمة ، ثم انقر فوق استعادة التمهيد.
- بمجرد اكتمال استرداد التمهيد ، أعد تشغيل الكمبيوتر ومعرفة ما إذا كانت رسالة الخطأ "إصلاح القرص" تختفي.
نصيحة الخبراء: تقوم أداة الإصلاح هذه بفحص المستودعات واستبدال الملفات التالفة أو المفقودة إذا لم تنجح أي من هذه الطرق. إنه يعمل بشكل جيد في معظم الحالات التي تكون فيها المشكلة بسبب تلف النظام. ستعمل هذه الأداة أيضًا على تحسين نظامك لتحقيق أقصى قدر من الأداء. يمكن تنزيله بواسطة بالضغط هنا
الأسئلة المتكررة
ماذا تعني رسالة "إصلاح أخطاء القرص" على جهاز الكمبيوتر الخاص بي؟
قد تظهر رسالة "Disk Repair Error" (خطأ إصلاح القرص) إذا تعذر على قرص التمهيد بدء تشغيل الكمبيوتر بسبب خطأ ما. يحدث هذا الخطأ عادةً إذا قمت بإغلاق جهاز الكمبيوتر الخاص بك بالقوة أو إذا كان محرك الأقراص الثابتة الأساسي معيبًا ، مثل وجود قطاعات تالفة.
ما سبب توقف Windows 10 عند "إصلاح أخطاء القرص"؟
- تلف ملف نظام التشغيل.
- تعارض البرامج / التثبيت غير الكامل.
- محرك الأقراص الصلبة / محرك SSD الخاطئ.
كيف يمكنني استكشاف أخطاء Windows العالقة في "إصلاح أخطاء القرص" وإصلاحها؟
- حدد إعدادات اللغة وانقر فوق "التالي".
- في صفحة تثبيت Windows ، حدد استعادة الكمبيوتر.
- في شاشة تحديد خيار ، انتقل إلى استكشاف الأخطاء وإصلاحها -> خيارات متقدمة -> إصلاح النظام.


