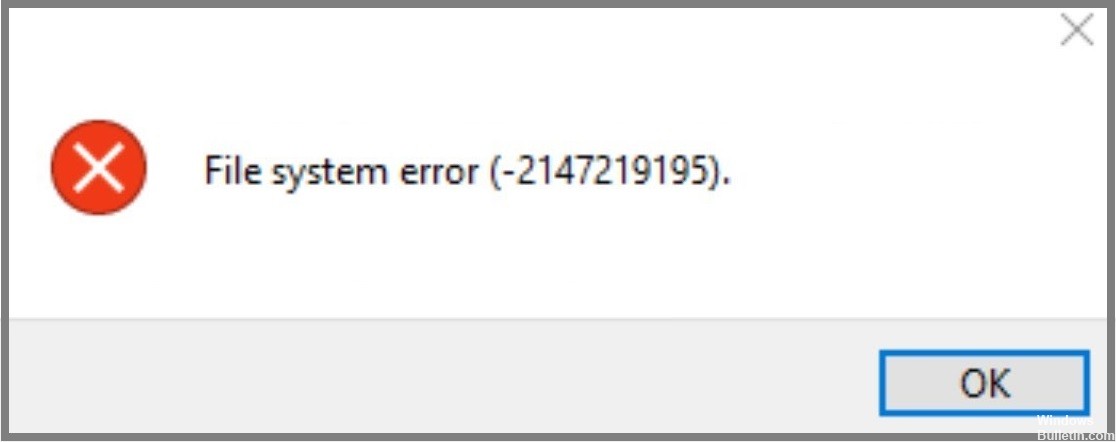
تحديث 2024 أبريل: توقف عن تلقي رسائل الخطأ وإبطاء نظامك باستخدام أداة التحسين الخاصة بنا. احصل عليه الآن من الرابط التالي
- تحميل وتثبيت أداة الإصلاح هنا.
- دعها تفحص جهاز الكمبيوتر الخاص بك.
- الأداة بعد ذلك إصلاح جهاز الكمبيوتر الخاص بك.
يعد خطأ نظام الملفات (-2147219195) أحد أكثر الأخطاء شيوعًا التي يتم العثور عليها أثناء العمل مع نظام التشغيل Microsoft Windows. على الرغم من أنها قد تبدو مشكلة بسيطة ، إلا أنها قد تسبب فقدانًا شديدًا للبيانات. في الواقع ، من المحتمل جدًا أنك واجهت هذا الخطأ بنفسك بالفعل. إذا كنت تبحث عن طرق لحل هذا الخطأ ، فإليك بعض النصائح لمساعدتك في القيام بذلك.
أول الأشياء أولاً - دعنا نفهم بالضبط هذا الخطأ. يحدث خطأ في نظام الملفات عندما تكون هناك مشكلة في طريقة تخزين الملفات على جهاز الكمبيوتر الخاص بك. عندما يحدث هذا ، ستتلقى رمز خطأ يشير إلى طبيعة المشكلة. على سبيل المثال ، يمثل -2147219195 "خطأ في نظام الملفات".
الآن بعد أن عرفنا ما هو هذا الخطأ ، كيف يحدث؟ حسنًا ، يمكن أن يحدث ذلك لعدة أسباب. أحد هذه الأسباب هو أن محرك الأقراص الثابتة لديك قد تعرض للتلف. الاحتمال الآخر هو أنك قمت بحذف الملفات المهمة عن طريق الخطأ. يمكنك استخدام أداة "تنظيف القرص" لمعرفة ما إذا كان محرك القرص الثابت لديك تالفًا أم لا. للقيام بذلك ، اتبع الخطوات المذكورة أدناه:
- انقر فوق الزر ابدأ واكتب "تنظيف القرص" في مربع البحث.
- حدد تنظيف القرص من قائمة البرامج المعروضة.
- اضغط على Enter لفتح البرنامج.
- انقر فوق "موافق" لبدء العملية.
- انتظر حتى تكتمل عملية التنظيف.
- أعد تشغيل الكمبيوتر إذا طُلب منك ذلك.
- تحقق مما إذا كان الخطأ مستمرًا بعد إعادة تشغيل جهاز الكمبيوتر الخاص بك.
إذا كنت لا تزال تواجه نفس الخطأ ، فعليك التفكير في الحصول على محرك أقراص ثابت جديد. سيضمن ذلك أن جهاز الكمبيوتر الخاص بك لن يواجه أي مشاكل في المستقبل. ومع ذلك ، إذا لم يكن لديك ما يكفي من المال لشراء محرك أقراص ثابت جديد ، فيمكنك تجربة حلول أخرى أيضًا. فيما يلي بعض منهم:
قم بتشغيل تحديثات Windows

توصي Microsoft بتثبيت آخر التحديثات لنظام التشغيل Windows 10 ، على الرغم من أن بعضها اختياري. إذا كنت لا ترغب في تثبيت التحديثات ، فيمكنك إعادة تشغيل الكمبيوتر بعد تنزيلها وتثبيتها. لا يجب عليك القيام بذلك كثيرًا ، ولكن في بعض الأحيان توجد مشكلات تتطلب إعادة التشغيل.
تحديث أبريل 2024:
يمكنك الآن منع مشاكل الكمبيوتر باستخدام هذه الأداة ، مثل حمايتك من فقدان الملفات والبرامج الضارة. بالإضافة إلى أنها طريقة رائعة لتحسين جهاز الكمبيوتر الخاص بك لتحقيق أقصى أداء. يعمل البرنامج على إصلاح الأخطاء الشائعة التي قد تحدث على أنظمة Windows بسهولة - لا حاجة لساعات من استكشاف الأخطاء وإصلاحها عندما يكون لديك الحل الأمثل في متناول يدك:
- الخطوة 1: تنزيل أداة إصلاح أجهزة الكمبيوتر ومحسنها (Windows 10 ، 8 ، 7 ، XP ، Vista - Microsoft Gold Certified).
- الخطوة 2: انقر فوق "بدء المسح الضوئي"للعثور على مشاكل تسجيل Windows التي قد تسبب مشاكل في الكمبيوتر.
- الخطوة 3: انقر فوق "إصلاح الكل"لإصلاح جميع القضايا.
استخدم الوضع الآمن
تتضمن هذه الطريقة تمهيد جهاز الكمبيوتر الخاص بك باستخدام ميزة الوضع الآمن. بمجرد وصولك إلى الوضع الآمن ، ستتمكن من الوصول إلى جميع ميزات جهاز الكمبيوتر الخاص بك دون الحاجة إلى القلق بشأن وجود فيروسات. يوصى بإجراء هذه الخطوة فقط عندما يتعذر عليك حل المشكلة باتباع الطرق السابقة.
أداة حل مشكلات تطبيقات Windows Store

إذا كنت تواجه مشكلات أثناء محاولة تشغيل تطبيقات Windows Store على جهاز الكمبيوتر الخاص بك ، فاتبع الخطوات المذكورة هنا لإصلاحها.
- انقر فوق الزر "ابدأ" واكتب "استكشاف الأخطاء وإصلاحها". هذا يفتح متجر Microsoft حيث يمكنك تنزيل أحدث إصدار من Windows 10.
- بمجرد التثبيت ، قم بتشغيل البرنامج وحدد خيار "استكشاف المشكلات وإصلاحها".
- بعد تحديد الخيار ، سترى قائمة بالخيارات المتعلقة بجهازك. حدد الخيار الذي يناسب مشكلتك.
تشغيل مدقق ملفات النظام

- لتشغيل sfc / scandisk ، اضغط على مفتاحي Windows + R معًا ، واكتب cmd ، ثم أدخل موجه الأوامر.
- اكتب “scandisk -fixmbr” بدون علامات اقتباس.
- اضغط دخول. تعمل هذه الطريقة بشكل أفضل إذا كنت تواجه مشكلات في التمهيد في Windows 10.
التمهيد في Clean Boot
تعطل تطبيق عرض الصور بشكل متكرر مؤخرًا. لقد جربت كل شيء ، بما في ذلك إلغاء تثبيت التطبيق وإعادة تثبيته ، ولكن لا شيء يبدو أنه يعمل. بعد إجراء بعض الأبحاث ، يبدو أنه قد يكون هناك بعض الأسباب وراء استمرار تعطل التطبيق.
لإصلاح المشكلة ، ستحتاج إلى معرفة سبب التعطل وكيفية إيقافه. إليك دليل سريع لمساعدتك على القيام بذلك.
- أولاً ، تأكد من تثبيت جميع برامج التشغيل الضرورية. قد لا يعمل عارض الصور بشكل صحيح إذا لم يكن لديك المثبت المناسب.
- بعد ذلك ، تحقق مما إذا كان عارض الصور يتعطل عند فتح مجلد معين. قد يكون من الممكن أن يحتوي المجلد على ملفات تالفة. في هذه الحالة ، ستحتاج إلى حذف المجلد بالكامل.
- أخيرًا ، يمكنك أيضًا محاولة تعطيل خدمة عارض الصور. للقيام بذلك ، انقر فوق قائمة ابدأ وابحث عن الخدمات. ابحث عن خدمة عارض الصور ضمن فئة الخدمات. انقر بزر الماوس الأيمن فوقه واختر تعطيل. يمكنك الآن البدء في استخدام عارض الصور مرة أخرى.
تحديث تطبيق الصور
لقد قمت بتحديث تطبيق الصور عدة مرات ، لكنه لم يساعد. ربما فاتك شيء؟ حاول تحديث تطبيق الصور مرة أخرى.
- حدد السماح من القائمة المنسدلة.
- أدخل كلمة المرور الخاصة بك وانقر فوق موافق.
- عد الآن إلى تطبيق الصور وقم بتحديثه.
قم بإعادة تشغيل جهاز الحاسوب الخاص بك
في بعض الأحيان ، تكون إعادة تشغيل جهاز الكمبيوتر الخاص بك كافية لحل معظم المشكلات. ومع ذلك ، إذا استمرت المشكلة ، يجب أن تفكر في القيام بذلك. ستؤدي إعادة تشغيل جهاز الكمبيوتر إلى مسح أي ملفات مؤقتة قد تسبب أخطاء.
ملحوظة: إذا كنت تواجه عمليات إعادة تشغيل متكررة ، فقد تحتاج إلى التفكير في تثبيت برنامج مكافحة فيروسات.
نصيحة الخبراء: تقوم أداة الإصلاح هذه بفحص المستودعات واستبدال الملفات التالفة أو المفقودة إذا لم تنجح أي من هذه الطرق. إنه يعمل بشكل جيد في معظم الحالات التي تكون فيها المشكلة بسبب تلف النظام. ستعمل هذه الأداة أيضًا على تحسين نظامك لتحقيق أقصى قدر من الأداء. يمكن تنزيله بواسطة بالضغط هنا
الأسئلة المتكررة
ما هو خطأ نظام الملفات؟
خطأ نظام الملفات هو نوع شائع من أخطاء Windows يحدث عادةً بسبب ملف تالف أو برنامج معطل. يتسبب هذا النوع من الأخطاء في حدوث مشكلات في قدرة الكمبيوتر على قراءة البيانات وكتابتها على محرك الأقراص الثابتة.
بينما تنتشر أخطاء القرص وتتنوع بشكل كبير من حيث الضرر والسبب ، فإن إحدى المشكلات الأكثر شيوعًا هي ملف تالف أو تطبيق به خلل. عندما يحدث أي من هذه الأشياء ، يمكن أن يمنع نظام التشغيل الخاص بك من الوصول إلى أو استخدام ملف معين أو جزء من التعليمات البرمجية داخل جهاز الكمبيوتر الخاص بك.
ما الذي يسبب خطأ نظام الملفات 2147219195 على نظام التشغيل Windows 10؟
السبب الأكثر شيوعًا لرسالة الخطأ "خطأ في نظام الملفات -2147219195" هو مشكلة في تطبيق الصور المدمج في Windows 10. يحدث هذا عادةً بسبب وجود مشكلة في أحد الملفات قيد الفتح. السبب الثاني المحتمل هو تلف الملف.
كيفية إصلاح خطأ نظام الملفات (-2147219195)؟
يحدث خطأ نظام الملفات (-2147219195) بسبب إدخالات التسجيل التالفة. تحدث هذه المشكلة بسبب الإصابة بالبرامج الضارة ، والإغلاق غير السليم ، وهجوم الفيروسات ، وتعطل النظام ، وما إلى ذلك. لإصلاح هذه المشكلة ، اتبع الخطوات الواردة أدناه.
- قم بإعادة تشغيل جهاز الحاسوب الخاص بك.
- اضغط على مفاتيح Win + R معًا واكتب regedit في مربع التشغيل.
- انقر فوق "موافق" لفتح محرر التسجيل.
- انتقل إلى HKEY_LOCAL_MACHINE \ SYSTEM \ CurrentControlSet \ Services \ Netlogon.
- انقر بزر الماوس الأيمن فوق Netlogon وحدد مفتاح الحذف.
- أغلق محرر التسجيل.
- أعد تشغيل الكمبيوتر ومعرفة ما إذا كانت رسالة الخطأ تختفي.


