تحديث 2024 أبريل: توقف عن تلقي رسائل الخطأ وإبطاء نظامك باستخدام أداة التحسين الخاصة بنا. احصل عليه الآن من الرابط التالي
- تحميل وتثبيت أداة الإصلاح هنا.
- دعها تفحص جهاز الكمبيوتر الخاص بك.
- الأداة بعد ذلك إصلاح جهاز الكمبيوتر الخاص بك.
OLE لتقف على ربط الكائنات وتضمينها. OLE هو جهاز تم تطويره خصيصًا بواسطة Microsoft لمساعدة تطبيقات MS Office ، مثل MS Word و Excel و Powerpoint ، على التفاعل والتواصل مع التطبيقات الأخرى. في هذه المقالة ، قمنا بتغطية المشكلة بالتفصيل واقترحنا بعضًا من أسهل الحلول التي يمكنك تطبيقها على جهاز الكمبيوتر الخاص بك لإزالة الخطأ تمامًا. قمنا أيضًا بإدراج أسباب حدوث هذا الخطأ عادةً على جهاز الكمبيوتر الخاص بك.
ما الذي يسبب الخطأ "Word ينتظر إجراء OLE لإكمال"؟
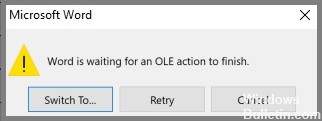
بعد دراسة المشكلة بالتفصيل ، خلصنا إلى أن الأسباب التالية ربما تكون الأكثر أهمية لحدوث الخطأ.
- عمليات الخلفية: قد تمنعك بعض عمليات الخلفية من تنفيذ إجراءات معينة في Microsoft Word ، مما يتسبب في ظهور الخطأ "Microsoft Word ينتظر تطبيقًا آخر لإكمال إجراء OLE".
- فيرفكس: قد تتداخل بعض الوظائف الإضافية مع Microsoft Word على جهاز الكمبيوتر الخاص بك. يجب أن تحاول تعطيل الوظائف الإضافية ومعرفة ما إذا كان هذا يحل المشكلة.
- وضع التوافق: في بعض الحالات ، يتم تشغيل Microsoft Word في وضع التوافق ، مما قد يمنعه من العمل بشكل صحيح. يمكنك تعطيل هذا الوضع ومعرفة ما إذا كان ذلك يحل المشكلة.
الآن بعد أن شرحنا معظم أسباب هذه المشكلة ، يمكنك البدء في تنفيذ الحلول.
كيفية حل مشكلة "Word ينتظر إجراء OLE لإكمال"
تعطيل الوظائف الإضافية
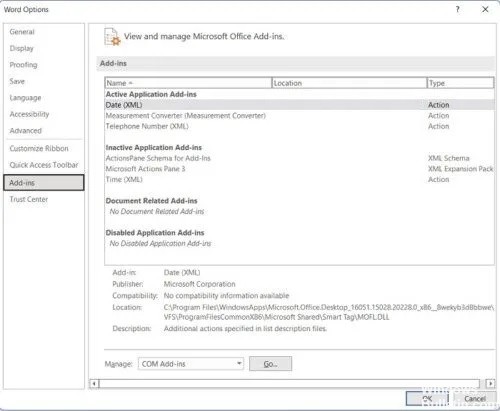
Microsoft Word هو برنامج متعدد الاستخدامات يمكن استخدامه في مجموعة متنوعة من المهام ، من صياغة المستندات إلى إنشاء تقارير معقدة. هذه الوظائف الإضافية عبارة عن برامج صغيرة تعمل على توسيع وظائف Word ، ولكن يمكنها أيضًا استنزاف موارد النظام وإبطاء البرنامج. إذا وجدت أن نسختك من Word تعمل بشكل أبطأ من المعتاد ، فقد ترغب في تعطيل أي وظائف إضافية لا تحتاجها. إليك الطريقة:
- افتح برنامج Microsoft Word.
- انقر فوق علامة التبويب "ملف" ، ثم حدد "خيارات".
- في نافذة "خيارات Word" ، حدد "الوظائف الإضافية".
- في القائمة المنسدلة "إدارة" ، حدد "العناصر المعطلة".
- انقر فوق "انتقال".
- في مربع الحوار "العناصر المعطلة" ، حدد أي وظائف إضافية تريد تعطيلها وانقر على "موافق".
باستخدام هذه الخطوات ، يمكنك تعطيل أي وظائف إضافية غير ضرورية بسرعة والمساعدة في تحسين أداء Microsoft Word.
إعادة تشغيل جهاز الكمبيوتر الخاص بك
هناك أوقات لا يعمل فيها جهاز الكمبيوتر الخاص بك بشكل صحيح. ربما يعمل ببطء ، أو لا يمكنك فتح برامج معينة. مهما كانت المشكلة ، فإن إعادة تشغيل جهاز الكمبيوتر الخاص بك يمكن أن يصلحها في كثير من الأحيان. إليك كيفية القيام بذلك على نظام التشغيل Windows 10:
- انقر فوق الزر "ابدأ" ، ثم انقر فوق رمز الطاقة.
- حدد إعادة التشغيل من القائمة التي تظهر.
- سيتم الآن إعادة تشغيل جهاز الكمبيوتر الخاص بك ونأمل أن يتم حل المشكلة.
إذا كنت لا تزال تواجه مشكلة بعد إعادة تشغيل الكمبيوتر ، فقد تحتاج إلى تجربة إجراء أكثر تشددًا ، مثل إعادة ضبط الكمبيوتر على إعدادات المصنع الخاصة به. ولكن قبل القيام بذلك ، تأكد من إنشاء نسخة احتياطية لجميع ملفاتك المهمة أولاً!
تحديث أبريل 2024:
يمكنك الآن منع مشاكل الكمبيوتر باستخدام هذه الأداة ، مثل حمايتك من فقدان الملفات والبرامج الضارة. بالإضافة إلى أنها طريقة رائعة لتحسين جهاز الكمبيوتر الخاص بك لتحقيق أقصى أداء. يعمل البرنامج على إصلاح الأخطاء الشائعة التي قد تحدث على أنظمة Windows بسهولة - لا حاجة لساعات من استكشاف الأخطاء وإصلاحها عندما يكون لديك الحل الأمثل في متناول يدك:
- الخطوة 1: تنزيل أداة إصلاح أجهزة الكمبيوتر ومحسنها (Windows 10 ، 8 ، 7 ، XP ، Vista - Microsoft Gold Certified).
- الخطوة 2: انقر فوق "بدء المسح الضوئي"للعثور على مشاكل تسجيل Windows التي قد تسبب مشاكل في الكمبيوتر.
- الخطوة 3: انقر فوق "إصلاح الكل"لإصلاح جميع القضايا.
قم بتنظيف القرص
يوفر Windows 10 أداة مضمنة تسمى Disk Cleanup يمكنها مساعدتك في تحرير مساحة على محرك الأقراص الثابتة. إليك كيفية استخدامه:
- افتح قائمة ابدأ واكتب "تنظيف القرص".
- حدد محرك الأقراص الذي تريد تنظيفه. بالنسبة لمعظم الناس ، سيكون هذا هو محرك الأقراص C:.
- انقر فوق "موافق" لفتح نافذة "تنظيف القرص".
- حدد المربعات بجوار أنواع الملفات التي تريد حذفها. تتضمن الخيارات الملفات المؤقتة وعناصر سلة المحذوفات والصور المصغرة. إذا لم تكن متأكدًا من الشيء ، يمكنك النقر فوق الزر "عرض الملفات" لرؤية قائمة بالملفات التي سيتم حذفها.
- بمجرد تحديد جميع أنواع الملفات التي تريد حذفها ، انقر فوق "تنظيف ملفات النظام" في الجزء السفلي من النافذة. سيؤدي هذا إلى فتح نافذة جديدة بها أنواع ملفات إضافية يمكن حذفها. مرة أخرى ، حدد المربعات بجوار أنواع الملفات التي تريد حذفها وانقر على "موافق".
- أخيرًا ، انقر فوق "حذف الملفات" للتأكيد وبدء عملية الحذف. سيقوم "تنظيف القرص" الآن بحذف الملفات المحددة من جهاز الكمبيوتر الخاص بك. من المفترض أن يساعدك هذا في تحرير بعض المساحة على محرك الأقراص الثابتة وربما إصلاح الخطأ "ينتظر Word حتى يكتمل إجراء OLE".
تعطيل وضع التوافق
إليك كيفية تعطيل وضع التوافق على نظام التشغيل Windows 10:
- انقر بزر الماوس الأيمن فوق اختصار البرنامج أو ملف exe.
- حدد خصائص.
- انقر فوق علامة التبويب التوافق.
- امسح مربع الاختيار بجوار "تشغيل هذا البرنامج في وضع التوافق لـ."
- انقر فوق "موافق" لإغلاق النافذة.
سيؤدي هذا إلى تعطيل وضع التوافق للبرنامج ، مما يعني أنه سيعمل بشكل طبيعي على جهاز الكمبيوتر الخاص بك دون أي مشاكل. إذا كنت تواجه مشكلة مع أحد البرامج التي تعمل في وضع التوافق ، فعادةً ما يكون هذا هو الإصلاح الأول الذي يجب تجربته.
أعد تثبيت حزمة Microsoft
Microsoft Suite عبارة عن مجموعة شاملة من أدوات الإنتاجية التي تتضمن Word و Excel و PowerPoint والمزيد. إذا كنت تواجه مشكلة في تثبيت Microsoft Suite الحالي على Windows 10 ، فيمكنك محاولة إعادة تثبيته. إليك الطريقة:
- أولاً ، قم بإلغاء تثبيت Microsoft Suite من جهاز الكمبيوتر الخاص بك. يمكنك القيام بذلك من خلال الانتقال إلى لوحة التحكم> البرامج والميزات ، وتحديد Microsoft Office من قائمة البرامج المثبتة ، والنقر فوق "إلغاء التثبيت".
- بعد ذلك ، قم بتنزيل أحدث إصدار من Microsoft Suite من الموقع الرسمي. تأكد من تحديد الإصدار الصحيح لنظام التشغيل Windows الخاص بك.
- بمجرد اكتمال التنزيل ، قم بتشغيل المثبت واتبع المطالبات لإكمال عملية التثبيت. بمجرد تثبيت Microsoft Suite ، يجب أن تكون قادرًا على استخدامه دون أي مشاكل.
قم بإيقاف تشغيل برنامج MS Word باستخدام مدير المهام
يقدم Windows 10 عددًا من الطرق لإنهاء عملية Microsoft Word ، بما في ذلك استخدام إدارة المهام. إليك دليل تفصيلي حول كيفية القيام بذلك:
- افتح مدير المهام بالنقر بزر الماوس الأيمن على شريط المهام واختيار "مدير المهام" من القائمة المنبثقة.
- حدد علامة التبويب "العمليات" في الجزء العلوي من نافذة إدارة المهام.
- ابحث عن عملية "Microsoft Word" في قائمة العمليات وانقر عليها لتحديدها.
- انقر على زر "إنهاء العملية" في الجزء السفلي من نافذة إدارة المهام.
- قم بتأكيد رغبتك في إنهاء العملية بالنقر فوق الزر "إنهاء العملية" في مربع حوار التأكيد.
باتباع هذه الخطوات ، يمكنك إنهاء عملية Microsoft Word بسرعة وسهولة باستخدام مدير المهام في نظام التشغيل Windows 10.
نصيحة الخبراء: تقوم أداة الإصلاح هذه بفحص المستودعات واستبدال الملفات التالفة أو المفقودة إذا لم تنجح أي من هذه الطرق. إنه يعمل بشكل جيد في معظم الحالات التي تكون فيها المشكلة بسبب تلف النظام. ستعمل هذه الأداة أيضًا على تحسين نظامك لتحقيق أقصى قدر من الأداء. يمكن تنزيله بواسطة بالضغط هنا
الأسئلة المتكررة
ما الذي يسبب أخطاء OLE؟
خطأ OLE عند فتح مستندات Word و Excel التي تحتوي على كائنات مضمنة. قد يحدث خطأ OLE عند فتح مستندات Word و Excel التي تحتوي على كائنات مضمنة. قد يكون الخطأ كما يلي: Microsoft Excel (أو Word) ينتظر تطبيق آخر لتنفيذ إجراء OLE.
ما هو إجراء OLE في Microsoft Word؟
إجراء OLE (ربط الكائنات وتضمينها) هو آلية تساعد تطبيقات Office المختلفة (Word و Excel و Powerpoint و Sharepoint) على التفاعل مع التطبيقات الأخرى لأداء العمليات.
ماذا يعني انتظار إجراء OLE؟
هناك ثلاثة أسباب شائعة لظهور هذه الرسالة. ينتظر Microsoft Word أن يقوم تطبيق آخر بتنفيذ إجراء OLE: تمت إضافة عدد كبير جدًا من الوظائف الإضافية إلى التطبيق ، واحد أو أكثر منها تالف. يحاول Microsoft Word فتح ملف تم إنشاؤه في تطبيق آخر أو استرداد البيانات من تطبيق نشط.


