تحديث 2024 أبريل: توقف عن تلقي رسائل الخطأ وإبطاء نظامك باستخدام أداة التحسين الخاصة بنا. احصل عليه الآن من الرابط التالي
- تحميل وتثبيت أداة الإصلاح هنا.
- دعها تفحص جهاز الكمبيوتر الخاص بك.
- الأداة بعد ذلك إصلاح جهاز الكمبيوتر الخاص بك.
تطبيق Spooler SubSystem هو أحد مكونات Windows التي تستخدمها تطبيقات Microsoft Office مثل Word و Excel و PowerPoint و Outlook. هذا التطبيق مسؤول عن إدارة مهام الطباعة المرسلة إلى الطابعات المتصلة بأجهزة الكمبيوتر التي تعمل بأنظمة تشغيل Windows. يتم تشغيل تطبيق Spooler SubSystem تلقائيًا في كل مرة تبدأ فيها تشغيل أحد هذه البرامج.
تحدث المشكلة عندما يصاب النظام ببرامج ضارة. عندما يحدث ذلك ، فإن عملية التخزين المؤقت تستهلك الكثير من الذاكرة. في بعض الحالات ، تتعطل العملية وتتسبب في حدوث أخطاء.
لماذا تستخدم ذاكرة CPU عالية؟
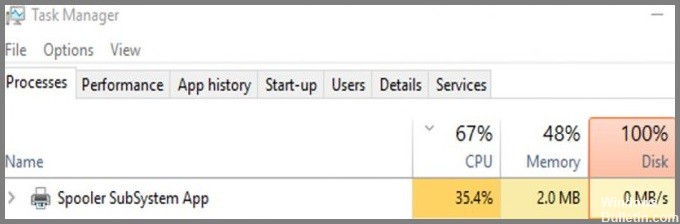
يعد Spoolsv.exe أحد تلك البرامج التي لا تفكر فيها أبدًا لأنه يعمل فقط. لكن في بعض الأحيان ، لا تعمل بشكل جيد بما فيه الكفاية. إذا لاحظت أن جهاز الكمبيوتر الخاص بك يبدو بطيئًا أو بطيئًا ، فحاول مراجعة دليلنا حول كيفية إصلاح مشكلات طباعة Windows 10.
عندما يكون هناك عدد كبير جدًا من طلبات مهام الطباعة ، فإن spoolsv.exes سيستهلك كل طاقة المعالجة المتاحة. يتسبب هذا في حدوث مشكلات مثل تجميد التطبيقات وتعطل المتصفحات وحتى جعل جهازك غير قابل للاستخدام. قد تتمكن من حل بعض هذه المشكلات بنفسك ، لكننا نوصي بتجربة مجموعة أدوات استكشاف الأخطاء وإصلاحها لـ Windows لمعرفة ما إذا كانت تساعدك.
هل يمكن تعطيله؟
هناك بعض الأسباب التي قد تجعل من المفيد فعلاً الإبقاء على هذا الإعداد ممكّنًا. إليك ما تحتاج إلى معرفته. إذا كان لديك عدة مستخدمين على شبكتك ، فيمكنهم مشاركة طابعاتهم مع أشخاص آخرين. إذا قمت بتعطيل هذه الميزة ، فيمكن لمستخدم واحد فقط في المرة الواحدة الوصول إلى تلك الطابعة.
هذا يعني أن على أي شخص آخر الانتظار حتى ينتهي الشخص الأول من استخدام الطابعة قبل أن يتمكن من الحصول على دوره. كما أنه يمنع أي شخص من حذف الملفات عن طريق الخطأ أثناء وجوده في منتصف مهمة الطباعة.
هل هو فيروس أم برنامج ضار؟
تحاول البرامج الضارة إخفاء وجودها عن طريق الاختباء ضمن عمليات مشروعة. وهذا ما يسمى "التخفي" ، ويحدث لأن البرامج الضارة يجب أن تظل مخفية أثناء قيامها بعملها القذر. في الواقع ، تختبئ بعض البرامج الضارة داخل تطبيق شرعي. إذا لاحظت شيئًا غير عادي يحدث على جهاز الكمبيوتر الخاص بك ، فقم بإلقاء نظرة تحت الغطاء. قد تجد قطعة مخادعة من البرامج الضارة كامنة في مرمى البصر.
الطريقة الأكثر شيوعًا التي تصل بها البرامج الضارة إلى جهازك هي مرفقات البريد الإلكتروني. لكن المشكلة تكمن في أن الكثير من الناس لا يعرفون كيفية اكتشاف مرفق يحتمل أن يكون خطيرًا. إذن ما الذي تبحث عنه؟ فيما يلي خمس علامات منبهة يمكن أن تشير إلى أن الفيروس يحاول التسلل إلى نظامك.
عملية خارجة عن السيطرة: البرنامج الذي يخرج عن نطاق السيطرة ليس بالضرورة علامة على الإصابة ، لكنه بالتأكيد قد يكون كذلك. ابحث عن البرامج التي يبدو أنها تقوم بأشياء لم تكن مصممة للقيام بها. على سبيل المثال ، برنامج يفتح نوافذ متعددة أو ينسخ الملفات دون طلب الإذن. يمكن أن تكون هذه الإجراءات جزءًا من العملية العادية ، لكنها غالبًا ما تكون مؤشرات على وجود حصان طروادة.
سلوك غير عادي من نظامك: إذا رأيت أي شيء غريب يحدث على أجهزة الكمبيوتر الخاصة بك ، مثل الزيادة المفاجئة في استخدام وحدة المعالجة المركزية ، أو عمليات الإغلاق غير المتوقعة ، أو نشاط القرص الصلب ، فمن المحتمل أنك وجدت متطفلًا متخفيًا. تأكد من مراجعة سجلاتك لتحديد ما حدث بالضبط.
نشاط مريب على شبكتك: إذا كنت تشك في أن أحد المهاجمين ربما يحاول اختراق شبكتك ، فتحقق من إعدادات جدار الحماية. تأكد من تكوين كل شيء بشكل صحيح حتى لا تتسرب أي حركة مرور غير مصرح بها. تأكد أيضًا من تحديث برنامج مكافحة الفيروسات بانتظام.
تطبيق لا يبدو أنه يفعل أي شيء: غالبًا ما تتنكر البرامج الضارة الخفية كتطبيق شرعي. عند تشغيل ملف ، يجب فتحه على الفور. إذا لم يحدث ذلك ، فقد ترغب في إجراء مزيد من التحقيق.
أسماء أو محتويات ملفات غريبة: تستخدم البرامج الضارة الخفية أحيانًا أسماء تبدو مرتبطة بنوع الملف الذي تحتويه. على سبيل المثال ، يمكن تسمية مستند PDF باسم "invoice.pdf". ومع ذلك ، عند النقر نقرًا مزدوجًا فوق الملف ، من المحتمل أن يُطلب منك حفظه في موقع مختلف. الشيء نفسه ينطبق على أرشيفات ZIP. عادةً ما تحتوي على ملفات بأسماء مثل "backup.zip" أو "backup_of_backup.zip". ولكن عند استخراجها ، ستجد أنها تحتوي بالفعل على مجلد يحتوي على عدة ملفات أخرى.
قم بتشغيل مستكشف الأخطاء ومصلحها

إذا كنت تواجه أي مشاكل مع طابعتك ، فاتبع الخطوات أدناه لتشغيل أداة استكشاف أخطاء الطابعة وإصلاحها. ستساعدك هذه الأداة في تحديد نوع المشكلة التي قد يواجهها جهازك. إذا لم ينجح الأمر ، فجرّب الخطوة التالية.
- افتح لوحة التحكم (مفتاح Windows + X).
- انقر فوق النظام والصيانة.
- انقر فوق استكشاف الأخطاء وإصلاحها.
- حدد الطابعات والفاكسات.
- انقر فوق ابدأ.
- اتبع التعليمات التي تظهر على الشاشة.
تحديث أبريل 2024:
يمكنك الآن منع مشاكل الكمبيوتر باستخدام هذه الأداة ، مثل حمايتك من فقدان الملفات والبرامج الضارة. بالإضافة إلى أنها طريقة رائعة لتحسين جهاز الكمبيوتر الخاص بك لتحقيق أقصى أداء. يعمل البرنامج على إصلاح الأخطاء الشائعة التي قد تحدث على أنظمة Windows بسهولة - لا حاجة لساعات من استكشاف الأخطاء وإصلاحها عندما يكون لديك الحل الأمثل في متناول يدك:
- الخطوة 1: تنزيل أداة إصلاح أجهزة الكمبيوتر ومحسنها (Windows 10 ، 8 ، 7 ، XP ، Vista - Microsoft Gold Certified).
- الخطوة 2: انقر فوق "بدء المسح الضوئي"للعثور على مشاكل تسجيل Windows التي قد تسبب مشاكل في الكمبيوتر.
- الخطوة 3: انقر فوق "إصلاح الكل"لإصلاح جميع القضايا.
امسح قائمة انتظار الطابعة
تعد طباعة المستندات أمرًا واحدًا ، ولكن طباعة مستند أثناء معالجته يمكن أن يتسبب في حدوث مشكلات. تُستخدم قوائم انتظار الطباعة لتخزين البيانات التي يجب طباعتها ، ويتتبع النظام المستندات الجاهزة للاستخدام. عندما تريد طباعة شيء ما ، ما عليك سوى إضافته إلى قائمة الانتظار والضغط على زر الطباعة. إذا كانت قائمة الانتظار ممتلئة ، فلن يسمح النظام بإضافة أي شيء آخر. يمكنك معرفة عدد العناصر الموجودة في قائمة الانتظار من خلال النقر فوق الرمز الموجود في الزاوية اليسرى العليا من الشاشة.
إذا وجدت أن قائمة الانتظار طويلة جدًا ، يمكنك مسح قائمة الانتظار. للقيام بذلك ، اتبع الخطوات أدناه:
- افتح قائمة الإعدادات ، وحدد الطابعات والفاكسات ، وانتقل لأسفل إلى مسح قائمة الانتظار.
- انقر فوق الارتباط الموجود بجوار Delete All Items From This Queue واتبع التعليمات.
- قد ترغب في عمل نسخة احتياطية من ملفاتك فقط في حالة حدوث ذلك.
- بمجرد الانتهاء من كل شيء ، ستلاحظ أن قائمة الانتظار فارغة.
- يمكنك الآن الطباعة دون الحاجة إلى القلق بشأن فقدان معلومات مهمة.
تعطيل الخدمة
إذا كنت تقوم بتشغيل Windows 10 ، فلا يوجد سبب يمنعك من تعطيل خدمة Print Spooler. إذا كنت لا تعرف كيفية القيام بذلك ، فإليك دليل لمساعدتك.
- انتقل إلى نافذة الخدمات.
- انقر بزر الماوس الأيمن على Print Spooler واختر خصائص.
- في علامة التبويب عام ، قم بإلغاء تحديد المربع المسمى إعادة التشغيل تلقائيًا إذا توقفت هذه الخدمة أو تعطلت.
- إعادة تشغيل الكمبيوتر.
تحقق مما إذا كان فيروسًا بالفعل
إذا كنت تتلقى رسائل حول فيروس على جهاز الكمبيوتر الخاص بك ، فتحقق مما إذا كان يمثل تهديدًا حقيقيًا أم مجرد إنذار خاطئ. إليك كيفية معرفة ما إذا كان التحذير شرعيًا أم لا. انقر بزر الماوس الأيمن فوق عملية spoolsvc.exe وافتح الموقع حيث تخزن الملفات. سترى مجلد باسم System32. هذا هو الدليل الافتراضي حيث تقوم معظم تطبيقات Windows بتخزين البيانات.
يحتوي مجلد system32 على ملفات نظام مهمة مثل kernel32.dll و ntdll.dll وما إلى ذلك. هذه الملفات مطلوبة للوظائف الأساسية مثل بدء البرامج وفتح النوافذ والوصول إلى الأجهزة. طالما أن مجلد system32 سليم ، فلا داعي للقلق. ومع ذلك ، إذا لاحظت وجود ملف مريب في هذا المجلد ، فاحذفه على الفور.
قم بتحديث كافة برامج التشغيل الخاصة بك
إذا كنت تواجه مشكلات أثناء تثبيت Windows 10 ، فقد يكون ذلك بسبب برامج التشغيل القديمة. لإصلاح هذه المشكلة ، يجب عليك تحديث برامج التشغيل الخاصة بك. إذا كنت لا تعرف كيفية القيام بذلك ، فإليك ما عليك القيام به:
- انتقل إلى إدارة الأجهزة
- انقر بزر الماوس الأيمن فوق برنامج تشغيل الجهاز وحدد تحديث برنامج التشغيل
- انقر فوق استعراض جهاز الكمبيوتر الخاص بي
- ابحث عن المجلد الذي قمت بتثبيت برنامج التشغيل الأصلي فيه
- حدد الملف المسمى "driver_name.inf". هذا هو اسم ملف.INF الذي يحتوي على برنامج التشغيل المحدث.
- انقر نقرًا مزدوجًا فوق ملف INF لتثبيت الإصدار الجديد من برنامج التشغيل.
- أعد تشغيل الكمبيوتر بمجرد اكتمال التثبيت.
إعادة تعيين الطابعة
الطابعات هي أجهزة معقدة تتطلب صيانة وتحديثات منتظمة لمواصلة العمل بشكل صحيح. إذا كنت تواجه مشكلة في جعل طابعتك تعمل بشكل صحيح ، فقد تحتاج إلى التفكير في إعادة تعيينها. تقوم هذه العملية بمسح المعلومات المخزنة في ذاكرة الجهاز وتسمح لها بالبدء من جديد بدون إعدادات سابقة.
لا تؤثر إعادة ضبط المصنع على أي بيانات على القرص الصلب ؛ ومع ذلك ، فإنه يمسح كل شيء آخر مخزّن في ذاكرة الوصول العشوائي. ستفقد أي مستندات غير محفوظة وأي تغييرات قمت بإجرائها منذ آخر مرة استخدمت فيها الطابعة. لتجنب فقدان الملفات المهمة ، تأكد من حفظ أي شيء ترغب في الاحتفاظ به قبل إجراء إعادة التعيين.
لإجراء إعادة تعيين ، اتبع الخطوات التالية:
- افتح غطاء اللوحة الأمامية على جانب الطابعة حيث يوجد زر الطاقة.
- قم بإيقاف تشغيل الطابعة بالضغط على زر التشغيل مرة واحدة.
- قم بإزالة درج الورق.
- اضغط على زر إعادة الضبط الموجود أسفل الطابعة.
نصيحة الخبراء: تقوم أداة الإصلاح هذه بفحص المستودعات واستبدال الملفات التالفة أو المفقودة إذا لم تنجح أي من هذه الطرق. إنه يعمل بشكل جيد في معظم الحالات التي تكون فيها المشكلة بسبب تلف النظام. ستعمل هذه الأداة أيضًا على تحسين نظامك لتحقيق أقصى قدر من الأداء. يمكن تنزيله بواسطة بالضغط هنا
الأسئلة المتكررة
لماذا الاستخدام العالي لوحدة المعالجة المركزية لتطبيق Spooler SubSystem؟
يسمح لك Windows Task Manager بمراقبة أداء النظام وتشخيص المشكلات مثل وقت الاستجابة البطيء ، وتعطل التطبيقات ، والتجميد. يمكنك استخدام مدير المهام لتحديد التطبيقات التي تستهلك ذاكرة زائدة ، ومساحة القرص ، ودورات المعالج ، وعرض النطاق الترددي للشبكة ، وحتى طاقة البطارية.
بالإضافة إلى مراقبة استهلاك الموارد ، يوفر مدير المهام معلومات مفصلة حول كل عملية تعمل على نظامك. يتضمن ذلك معلومات مثل اسم الملف القابل للتنفيذ المرتبط بكل عملية ، وعدد الخيوط المستخدمة من قبل العملية ، ومقدار الذاكرة الظاهرية التي تستهلكها العملية ، والنسبة المئوية لوقت وحدة المعالجة المركزية الذي يقضيه في تنفيذ التعليمات البرمجية في العملية.
هل يعد تطبيق Spooler SubSystem فيروس؟
تتأثر أنظمة التشغيل Windows XP و Vista و 7 و 8 / 8.1 و 10 بهذه المشكلة. هذا ملف نظام تشغيل Windows شرعي يتم تشغيله داخل Windows. ومع ذلك ، يعتقد بعض الناس خطأً أنه فيروس بسبب اسمه. في الواقع ، يعد ملف spoolsv.exefile جزءًا من نظام التشغيل Windows. لذلك ، إذا رأيت spoolsv.exe يعمل في إدارة المهام ، فلا داعي للذعر. لا حرج في ذلك.
إذا كان ملف spoolsv. توجد عملية exe في المجلد "C: \ System32 \" ، فهي لا تمثل تهديدًا. ولكن إذا كان موجودًا في مكان آخر ، فقد يكون برنامجًا ضارًا. تحتاج إلى التحقق مما إذا كان هناك شيء مريب يعمل على جهاز الكمبيوتر الخاص بك.
ماذا يعني نظام التخزين المؤقت الفرعي؟
يعد نظام Spooler الفرعي أحد أهم مكونات Windows. وهي مسؤولة عن طباعة المستندات والفاكسات ورسائل البريد الإلكتروني وما إلى ذلك. إذا توقفت عن العمل ، ستجد نفسك غير قادر على طباعة أي شيء. هناك العديد من الأسباب وراء حدوث ذلك ، ولكن أكثرها شيوعًا هي الفيروسات أو البرامج الضارة أو برامج التشغيل القديمة أو حتى مشكلات الأجهزة.


