تحديث 2024 أبريل: توقف عن تلقي رسائل الخطأ وإبطاء نظامك باستخدام أداة التحسين الخاصة بنا. احصل عليه الآن من الرابط التالي
- تحميل وتثبيت أداة الإصلاح هنا.
- دعها تفحص جهاز الكمبيوتر الخاص بك.
- الأداة بعد ذلك إصلاح جهاز الكمبيوتر الخاص بك.

يعد Discord أحد أشهر أنظمة VoIP والمراسلة الفورية للمجتمعات. ولكن ماذا لو وجدت أنه لسبب ما لا يمكنك كتم صوت صفحة Discord الخاصة بك من خلال متصفح الويب الخاص بك.
يبدو أن هناك بعض الأخطاء في واجهة متصفح Discord ، ولا يمكن لمستخدمي Discord كتم صوت متصفحهم. إذا واجهت هذه المشكلة أيضًا ، فيمكنك اتباع إرشادات استكشاف الأخطاء وإصلاحها هذه.
لماذا لا يتم كتم صوت متصفح Discord؟

وفقًا لتقارير المستخدم ، تحدث هذه المشكلة غالبًا إذا قمت بكتم صوت Discord. إذا حددت خيار "اضغط لتتحدث" أو "نشاط صوتي" في Discord ، فقد تحدث المشكلة. فضلا عن ذلك، الوصول إلى الميكروفون وجهاز الإخراج مسؤولان عن عدم قدرة Discord على كتم الصوت.
كيف تحل المشكلة عندما لا يتم كتم صوت Discord في متصفحك؟
تحديث أبريل 2024:
يمكنك الآن منع مشاكل الكمبيوتر باستخدام هذه الأداة ، مثل حمايتك من فقدان الملفات والبرامج الضارة. بالإضافة إلى أنها طريقة رائعة لتحسين جهاز الكمبيوتر الخاص بك لتحقيق أقصى أداء. يعمل البرنامج على إصلاح الأخطاء الشائعة التي قد تحدث على أنظمة Windows بسهولة - لا حاجة لساعات من استكشاف الأخطاء وإصلاحها عندما يكون لديك الحل الأمثل في متناول يدك:
- الخطوة 1: تنزيل أداة إصلاح أجهزة الكمبيوتر ومحسنها (Windows 10 ، 8 ، 7 ، XP ، Vista - Microsoft Gold Certified).
- الخطوة 2: انقر فوق "بدء المسح الضوئي"للعثور على مشاكل تسجيل Windows التي قد تسبب مشاكل في الكمبيوتر.
- الخطوة 3: انقر فوق "إصلاح الكل"لإصلاح جميع القضايا.
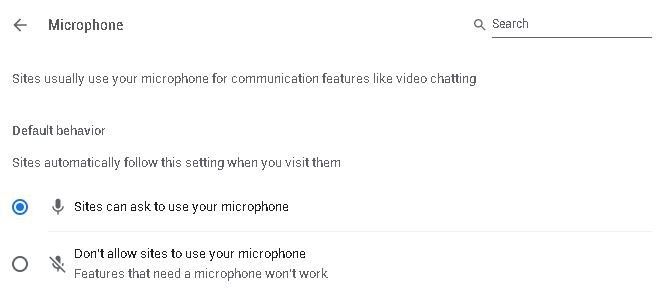
تحقق من إعدادات موقع الويب الخاص بك
- افتح متصفحك وانتقل إلى الإعدادات.
- انتقل إلى Privacy and Security (الخصوصية والأمان) وانقر فوق Site Settings (إعدادات الموقع).
- ثم في إعدادات الموقع ، حدد الميكروفون.
- ابحث عن Discord في القائمة المنسدلة وانقر على سلة المهملات لحذفها.
- انتقل الآن إلى تطبيق Discord وقم بتعطيل الميكروفون.
- انقر فوق سماح عندما يُطلب منك ذلك.
استخدم جهاز الإخراج الصحيح
- افتح Discord وانقر على إعدادات المستخدم.
- في القائمة اليسرى ، حدد اللغة والفيديو.
- ضمن جهاز الإخراج ، حدد جهازك المفضل وتأكد من أن حجم الإخراج ليس 0.
تحقق من الوصول إلى الميكروفون
- انتقل إلى إعدادات Windows وحدد الخصوصية.
- قم بالتمرير لأسفل وانقر فوق الميكروفون ضمن أذونات التطبيق.
- ضمن "السماح للتطبيقات بالوصول إلى الميكروفون" على اليمين ، شغّل الزر.
نصيحة الخبراء: تقوم أداة الإصلاح هذه بفحص المستودعات واستبدال الملفات التالفة أو المفقودة إذا لم تنجح أي من هذه الطرق. إنه يعمل بشكل جيد في معظم الحالات التي تكون فيها المشكلة بسبب تلف النظام. ستعمل هذه الأداة أيضًا على تحسين نظامك لتحقيق أقصى قدر من الأداء. يمكن تنزيله بواسطة بالضغط هنا
الأسئلة المتكررة
لماذا لا يمكنني كتم صوت متصفح Discord الخاص بي؟
- حدد الميكروفون على الجانب الأيسر وتأكد من تشغيل السماح للتطبيقات بالوصول إلى الميكروفون.
- قم بالتمرير لأسفل لاختيار التطبيقات التي يمكنها الوصول إلى قسم الميكروفون الخاص بك وحدد Discord من قائمة التطبيقات.
- ثم أعد تشغيل الكمبيوتر وتحقق من أن Discord لا يمكنه كتم الصوت.
كيف يمكنني إصلاح Discord mute؟
- تحقق من حالة خادم Discord.
- تحقق من الإعدادات على جهاز الصوت.
- تحقق من التوصيلات.
- اضبط الإعدادات الافتراضية ثم اضبطها في إعدادات Windows.
- تحقق لمعرفة ما إذا كنت قد كتمت الصوت / انقطع الاتصال.
- تحقق لمعرفة ما إذا كنت قد كتمت صوت التطبيق في إعدادات الصوت.
- قم بتحديث التطبيق.
- إعادة تشغيل الكمبيوتر.
كيف يمكنني كتم صوت Discord في متصفحي؟
- انقر فوق خيار ملفات تعريف الارتباط ، ثم حدد Discord.com من قائمة المواقع وانقر فوق حذف.
- حدد Discord وانقر فوق خيار الحذف.
- أعد فتح Discord الآن في نافذة المتصفح العادية وستتمكن من إعادة تشغيل الميكروفون.


