تحديث 2024 أبريل: توقف عن تلقي رسائل الخطأ وإبطاء نظامك باستخدام أداة التحسين الخاصة بنا. احصل عليه الآن من الرابط التالي
- تحميل وتثبيت أداة الإصلاح هنا.
- دعها تفحص جهاز الكمبيوتر الخاص بك.
- الأداة بعد ذلك إصلاح جهاز الكمبيوتر الخاص بك.
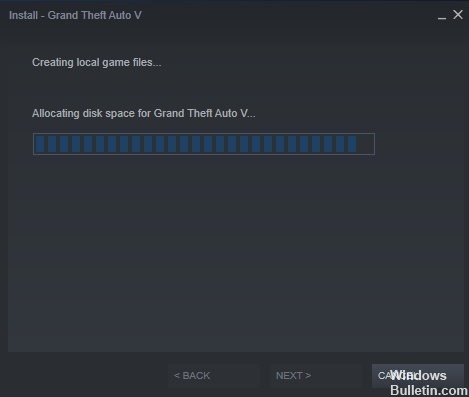
Steam هي منصة معروفة على الإنترنت تتيح لك الحصول على ألعاب الكمبيوتر المفضلة لديك وتشغيلها بدلاً من الذهاب إلى المتجر وشراء نسخة مادية. يمكنك بسهولة تنزيل لعبة مباشرة على جهاز الكمبيوتر الخاص بك. على الرغم من كونه نظامًا أساسيًا مستقرًا ، إلا أنه يمكن أن تحصل عند تنزيل لعبة عبر Steam على "تخصيص مساحة القرص"، وستستمر هذه الرسالة لفترة طويلة أثناء تثبيت اللعبة.
في هذه المقالة ، سنلقي نظرة على مشكلة Steam Stuck On Allocating Disk Space على Windows 10 PC.
ما الذي يجعل Steam "عالقًا عند تخصيص مساحة القرص"؟

- مشاكل مع خادم تنزيل لعبة Steam
- جدار الحماية يمنع Steam من تثبيت الألعاب
- ذاكرة التخزين المؤقت لـ Steam تمنع تثبيت الألعاب
كيف يمكن حل مشكلة "الحظر على تخصيص مساحة القرص" على Steam؟
تحديث أبريل 2024:
يمكنك الآن منع مشاكل الكمبيوتر باستخدام هذه الأداة ، مثل حمايتك من فقدان الملفات والبرامج الضارة. بالإضافة إلى أنها طريقة رائعة لتحسين جهاز الكمبيوتر الخاص بك لتحقيق أقصى أداء. يعمل البرنامج على إصلاح الأخطاء الشائعة التي قد تحدث على أنظمة Windows بسهولة - لا حاجة لساعات من استكشاف الأخطاء وإصلاحها عندما يكون لديك الحل الأمثل في متناول يدك:
- الخطوة 1: تنزيل أداة إصلاح أجهزة الكمبيوتر ومحسنها (Windows 10 ، 8 ، 7 ، XP ، Vista - Microsoft Gold Certified).
- الخطوة 2: انقر فوق "بدء المسح الضوئي"للعثور على مشاكل تسجيل Windows التي قد تسبب مشاكل في الكمبيوتر.
- الخطوة 3: انقر فوق "إصلاح الكل"لإصلاح جميع القضايا.

افتح عميل Steam مرة أخرى بحقوق إدارية
- انقر بزر الماوس الأيمن على شريط مهام سطح المكتب وحدد "إدارة المهام" من قائمة السياق لفتحه.
- انقر بزر الماوس الأيمن فوق إدخال Steam.exe في القائمة وحدد إنهاء المهمة.
- بنفس الطريقة ، أوقف العمليات الأخرى المتعلقة بـ Steam.
- انقر بزر الماوس الأيمن فوق اختصار Steam على جهاز الكمبيوتر الخاص بك وحدد Open File Location من القائمة المختصرة.
- في مجلد التثبيت ، حدد موقع ملف Steam.exe ، وانقر بزر الماوس الأيمن فوقه ، وحدد خصائص في قائمة السياق.
- انتقل إلى علامة التبويب التوافق وحدد خانة الاختيار تشغيل هذا البرنامج كمسؤول.
- أخيرًا ، انقر فوق "تطبيق" و "موافق" لتأكيد التغييرات.
- ثم أعد تشغيل عميل Steam على سطح المكتب.
امسح ذاكرة التخزين المؤقت للتنزيل
- انقر فوق عميل Steam على سطح المكتب.
- انقر فوق زر Steam في شريط القائمة العلوي وحدد الإعدادات من قائمة السياق.
- انقر فوق علامة التبويب التنزيلات وإذا رأيت الزر Clear Download Cache ، فانقر فوقه.
- انقر فوق "موافق" للتأكد من أنك تريد مسح ذاكرة التخزين المؤقت المحلية للتنزيل.
- ثم اخرج من عميل Steam وأعد فتحه.
- يمكنك بعد ذلك إكمال تنزيل / تثبيت اللعبة بنجاح ، مع تخصيص Steam لمساحة الذاكرة.
إعادة تشغيل جهاز الكمبيوتر الخاص بك
نجح بعض المستخدمين في حل المشكلة عن طريق إعادة تشغيل الكمبيوتر بعد توقف تخصيص الذاكرة. من الصعب شرح أسباب ذلك ، لكنه يعمل. لذلك ، إذا كنت تواجه مشكلة تخصيص Steam لمساحة القرص على جهاز الكمبيوتر الخاص بك ، يمكنك تجربة هذا الحل البسيط.
نصيحة الخبراء: تقوم أداة الإصلاح هذه بفحص المستودعات واستبدال الملفات التالفة أو المفقودة إذا لم تنجح أي من هذه الطرق. إنه يعمل بشكل جيد في معظم الحالات التي تكون فيها المشكلة بسبب تلف النظام. ستعمل هذه الأداة أيضًا على تحسين نظامك لتحقيق أقصى قدر من الأداء. يمكن تنزيله بواسطة بالضغط هنا
الأسئلة المتكررة
كيف تصلح الموقف عندما يتعطل Steam عند تخصيص مساحة على القرص؟
امسح ذاكرة التخزين المؤقت للتنزيل. يمكن أن يكون سبب مشكلة قفل Steam عند تخصيص مساحة على القرص هو ذاكرة التخزين المؤقت لتنزيل Steam. يمكن أن تمنع ذاكرة التخزين المؤقت للتنزيل تثبيت اللعبة. لذلك ، من الأفضل إزالة ذاكرة التخزين المؤقت للتنزيل ثم تثبيت اللعبة.
ماذا يعني تخصيص ذاكرة على Steam؟
هذا يعني أن المساحة في الذاكرة محجوزة للعبة. أين بالضبط على القرص الصلب ، لا أحد يستطيع أن يقول.
كيف يمكنني مسح ذاكرة التخزين المؤقت لتنزيل Steam؟
في عميل Steam ، افتح لوحة الإعدادات عن طريق تحديد "Steam -> Settings" في قائمة العميل في الزاوية اليسرى العليا. في الإعدادات ، حدد علامة التبويب "التنزيلات" وابحث عن الزر "مسح ذاكرة التخزين المؤقت للتنزيلات" في الجزء السفلي.


