تحديث 2024 أبريل: توقف عن تلقي رسائل الخطأ وإبطاء نظامك باستخدام أداة التحسين الخاصة بنا. احصل عليه الآن من الرابط التالي
- تحميل وتثبيت أداة الإصلاح هنا.
- دعها تفحص جهاز الكمبيوتر الخاص بك.
- الأداة بعد ذلك إصلاح جهاز الكمبيوتر الخاص بك.
قد يكون هناك سبب وراء رغبتك في إلغاء تثبيت تطبيق Windows 10 Photos المدمج المثبت على جهاز الكمبيوتر الخاص بك. ومع ذلك ، إذا فتحت الإعدادات> التطبيقات ، فستلاحظ أن خيار إلغاء التثبيت غير نشط. لا نوصي بحذف تطبيق UWP المدمج إذا كنت تصر على حذفه ، ولكن إليك دليل سريع لمساعدتك في حذف تطبيق الصور من Windows 10.

ليس تطبيق الصور الجديد مجرد عارض صور ، ولكنه يوفر أيضًا الأدوات الأساسية لتحرير الصور وتحسينها. يسمح لك بإضافة تأثيرات ومرشحات مختلفة إلى صورك. يتيح لك تطبيق الصور اقتصاص صورك وتدويرها وناعمتها وتنقيحها. يتيح لك التطبيق أيضًا إزالة العين الحمراء من الصور.
تطبيق صور Microsoft هو تطبيق مدمج في نظام التشغيل Windows 10 يسمح لك بعرض وتحرير الصور ومقاطع الفيديو الخاصة بك. من وقت لآخر ، قد ترغب في ذلك إلغاء تثبيت تطبيق الصور، على سبيل المثال إذا كان لا يعمل بشكل صحيح. لسوء الحظ ، لا يمكنك إلغاء تثبيت التطبيقات المدمجة عادةً مع Windows 10 ، لذلك ستحتاج إلى إلغاء تثبيت تطبيق الصور مع Windows PowerShell. هنا هي الخطوات.
تحديث أبريل 2024:
يمكنك الآن منع مشاكل الكمبيوتر باستخدام هذه الأداة ، مثل حمايتك من فقدان الملفات والبرامج الضارة. بالإضافة إلى أنها طريقة رائعة لتحسين جهاز الكمبيوتر الخاص بك لتحقيق أقصى أداء. يعمل البرنامج على إصلاح الأخطاء الشائعة التي قد تحدث على أنظمة Windows بسهولة - لا حاجة لساعات من استكشاف الأخطاء وإصلاحها عندما يكون لديك الحل الأمثل في متناول يدك:
- الخطوة 1: تنزيل أداة إصلاح أجهزة الكمبيوتر ومحسنها (Windows 10 ، 8 ، 7 ، XP ، Vista - Microsoft Gold Certified).
- الخطوة 2: انقر فوق "بدء المسح الضوئي"للعثور على مشاكل تسجيل Windows التي قد تسبب مشاكل في الكمبيوتر.
- الخطوة 3: انقر فوق "إصلاح الكل"لإصلاح جميع القضايا.
كيفية إلغاء تثبيت تطبيق Windows 10 Photos مع Powershell
الإجراء 1:

- أغلق تطبيق الصور إذا فتحته للتو.
- في المربع بحث Cortana / Windows ، اكتب powerhell.
- انقر فوق "Windows PowerShell" عندما يظهر - انقر بزر الماوس الأيمن وحدد "تشغيل كمسؤول".
- في نافذة PowerShell ، اكتب الأمر التالي (نصيحة: نسخ ولصق يحفظ الأخطاء)
- تنزيل AppxPackage * صورة * | حذف AppxPackage
- تظهر رسالة "تقدم عملية النشر ..." مؤقتًا. عندما يحدث هذا ، تكتمل عملية إلغاء التثبيت.
- اختفى تطبيق الصور الآن ويستخدم برنامج Windows Photo Viewer الآن لفتح صورك.
الإجراء 2:
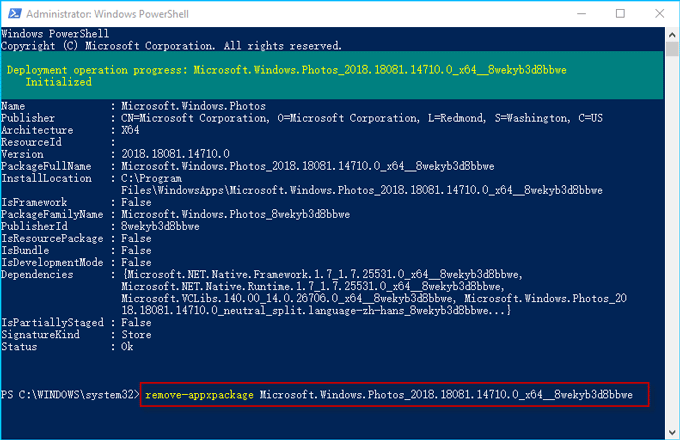
الخطوة 1 - افتح أيضًا Windows PowerShell كمسؤول.
الخطوة 2 - اكتب الأمر: get-app-app-appxpackage * photo * واضغط على Enter. يبحث هذا الأمر في ملف الحزمة الخاص بتطبيق Windows 10 Photos App.
الخطوة 3 - حدد موقع السطر الذي يبدأ بـ PackageFullName وانسخ الاسم الكامل ("Microsoft.Windows.Photos_2018.18081.14710.0_x64__8wekyb3d8d8d8bbwe" في حالتي).
الخطوة 4 - اكتب الأمر التالي واضغط على Enter. تظهر رسالة "تقدم النشر ..." مؤقتًا ، وإذا اختفت ، تكون عملية إلغاء التثبيت قد اكتملت. ستسري التغييرات على الفور وستلاحظ اختفاء تطبيق Windows 10 Photos.
الخلاصة
يجب القول أننا لا نوصي حقًا بإلغاء تثبيت التطبيقات العالمية المتكاملة. تشغل هذه التطبيقات مساحة صغيرة جدًا على جهازك ، لذا فمن الأفضل تجاهلها إذا كنت لا ترغب في استخدامها.
مرة أخرى ، الميزة الحقيقية الوحيدة هي أنه يمكنك بسهولة تطهير قائمة ابدأ. من المحتمل أيضًا أن التحديثات المستقبلية (خاصة التحديثات الأكبر) قد تعيد تثبيت هذه التطبيقات.
https://www.cnet.com/how-to/how-to-uninstall-default-apps-in-windows-10/
نصيحة الخبراء: تقوم أداة الإصلاح هذه بفحص المستودعات واستبدال الملفات التالفة أو المفقودة إذا لم تنجح أي من هذه الطرق. إنه يعمل بشكل جيد في معظم الحالات التي تكون فيها المشكلة بسبب تلف النظام. ستعمل هذه الأداة أيضًا على تحسين نظامك لتحقيق أقصى قدر من الأداء. يمكن تنزيله بواسطة بالضغط هنا

CCNA، Web Developer، PC Troubleshooter
أنا متحمس للكمبيوتر وممارس تكنولوجيا المعلومات. لدي سنوات من الخبرة ورائي في برمجة الكمبيوتر واستكشاف الأخطاء وإصلاحها وإصلاح الأجهزة. أنا متخصص في تطوير المواقع وتصميم قواعد البيانات. لدي أيضًا شهادة CCNA لتصميم الشبكات واستكشاف الأخطاء وإصلاحها.

