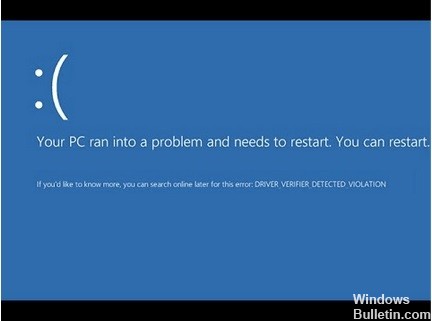يمكن أن تتسبب الشاشة الزرقاء لأخطاء الموت في حدوث العديد من المشكلات في نظام التشغيل Windows 10 ، ولسوء الحظ ، قد يكون من الصعب أحيانًا إصلاح هذه الأنواع من الأخطاء.
نظرًا لأن هذه المشكلات يمكن أن تكون مشكلة ، سنعرض لك اليوم كيفية إصلاح شاشة الموت الزرقاء باستخدام رمز الإيقاف PNP_DETECTED_FATAL_ERROR.
PNP_DETECTED_FATAL_ERROR هي مشكلة شاشة زرقاء يمكن أن تسبب العديد من المشاكل على جهاز الكمبيوتر الخاص بك. قد تكون هذه المشكلة مزعجة للغاية لأنها تؤدي إلى إعادة تشغيل جهاز الكمبيوتر الخاص بك فجأة.
ما الذي يسبب PNP_DETECTED_FATAL_ERROR؟

- يمكن أن تؤدي فيروسات الكمبيوتر أو البرامج الضارة إلى إتلاف ملفات نظام Windows.
- يمكن أن تتسبب برامج تشغيل النظام القديمة أيضًا في ظهور شاشة زرقاء لأخطاء الموت.
- ملفات نظام Windows التالفة أو التالفة.
- بسبب مشاكل في الأجهزة أو البرامج
- بسبب نظام تشغيل Windows الذي عفا عليه الزمن
كيف تحل مشكلة PNP_DETECTED_FATAL_ERROR؟

تحديث برامج التشغيل
- اضغط على مفتاح Windows + R لتشغيل تطبيق التشغيل.
- اكتب devmgmt.MSC في مربع النص واضغط على Enter لفتح Device Manager.
- في إدارة الأجهزة ، انتقل إلى الجهاز المطلوب وقم بتوسيع القائمة.
- انقر بزر الماوس الأيمن فوق برنامج التشغيل وحدد تحديث برنامج التشغيل.
- نظرًا لأننا نتعامل مع خطأ PNP_DETECTED_FATAL_ERROR ، فمن الأفضل تحديث برامج التشغيل للأجهزة مثل لوحات المفاتيح والماوس وسماعات الرأس وما إلى ذلك.
- في النافذة التي تفتح ، انقر فوق البحث عن تحديثات برنامج التشغيل تلقائيًا.
- سيقوم Windows تلقائيًا بتنزيل أحدث برامج التشغيل وتثبيتها.
- قم بإعادة تشغيل جهاز الحاسوب الخاص بك.
إعادة ضبط إعدادات السائق
- اضغط على Windows + R ، واكتب devmgmt.MSC في مربع النص واضغط على Enter.
- في نافذة إدارة الأجهزة ، ابحث عن الجهاز المطلوب وقم بتوسيع القائمة.
- انقر بزر الماوس الأيمن فوق برنامج التشغيل المطلوب وحدد خصائص.
- في علامة التبويب برنامج التشغيل ، انقر فوق إعادة تعيين برنامج التشغيل.
- أعد تشغيل الكمبيوتر بعد تثبيت برنامج التشغيل.
استخدم DISM للبحث عن ملفات النظام التالفة
- اكتب cmd في شريط البحث في قائمة ابدأ وانقر بزر الماوس الأيمن فوق موجه الأوامر -> تشغيل كمسؤول في نتائج البحث.
- في وحدة تحكم سطر الأوامر ، اكتب DISM / Online / Cleanup-image / Scanhealth واضغط على Enter.
- انتظر حتى تكتمل العملية ، ثم اكتب DISM / Online / Cleanup-image / Restorehealth واضغط على Enter.
- سيقوم Windows بإصلاح أي مشاكل مع صورة النظام.
استخدام SFC للبحث عن ملفات النظام التالفة
- اكتب cmd في مربع البحث في قائمة ابدأ وانقر بزر الماوس الأيمن فوق موجه الأوامر -> تشغيل كمسؤول في نتائج البحث.
- في وحدة التحكم ، اكتب SFC / SCANNOW واضغط على Enter.
- انتظر حتى تكتمل العملية وإغلاق موجه الأوامر.
- إعادة تشغيل الكمبيوتر.
ابدأ استعادة النظام
- في مربع البحث في قائمة ابدأ ، اكتب استعادة النظام.
- في نتائج البحث ، انقر فوق إنشاء نقطة استعادة النظام.
- في النافذة التالية ، انقر فوق إنشاء. إذا كان الخيار غير نشط ، فانقر فوق قسم القرص الثابت ضمن الحماية
- خيارات -> تكوين -> تمكين حماية النظام. انقر فوق موافق.
- أدخل اسمًا لنقطة الاستعادة وانقر فوق "موافق".
= & 0 = &