كيفية استعادة مشكلة Chrome "حدث خطأ في الملف الشخصي" على نظام التشغيل Windows 10
يُعرف Google Chrome بكونه برنامجًا مستقرًا للغاية. ومع ذلك ، في بعض الأحيان يواجه بعض الأخطاء مثل مشكلة "حدث خطأ في الملف الشخصي". إذا كنت تواجه مثل هذه المشكلات ، فإليك كيفية إصلاحها بسهولة دون الحاجة إلى إعادة تثبيت البرنامج بأكمله.
- افتح لوحة تحكم Windows.
- اكتشف التطبيق الذي يسبب الخطأ.
- انقر بزر الماوس الأيمن فوق اسم التطبيق ، وحدد حذف واضغط على موافق.
- إعادة تشغيل الكمبيوتر.
قد تعمل هذه العملية من أجلك. أخبرنا إذا كان قد ساعدك في اتباع بقية دليلنا هنا.
ما الذي يسبب "حدث خطأ في الملف الشخصي" على Google Chrome؟

إذا كنت تتلقى الخطأ التالي أثناء محاولة فتح Chrome ، فقد يكون هناك عدة أسباب وراء ذلك. هنا نناقش كيفية إصلاح المشكلة.
















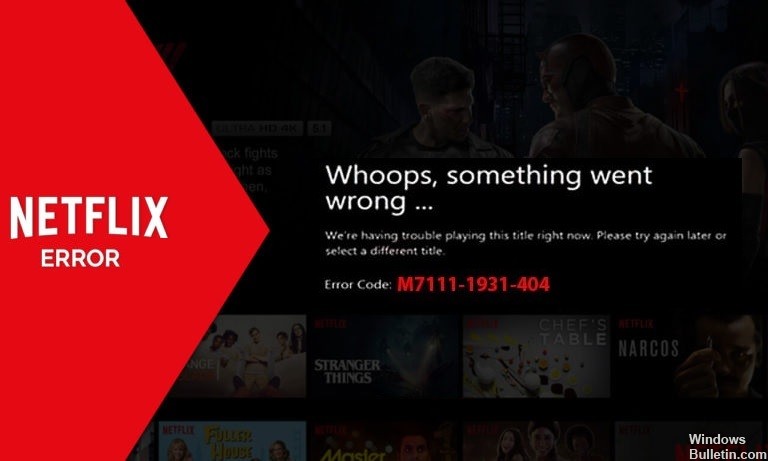
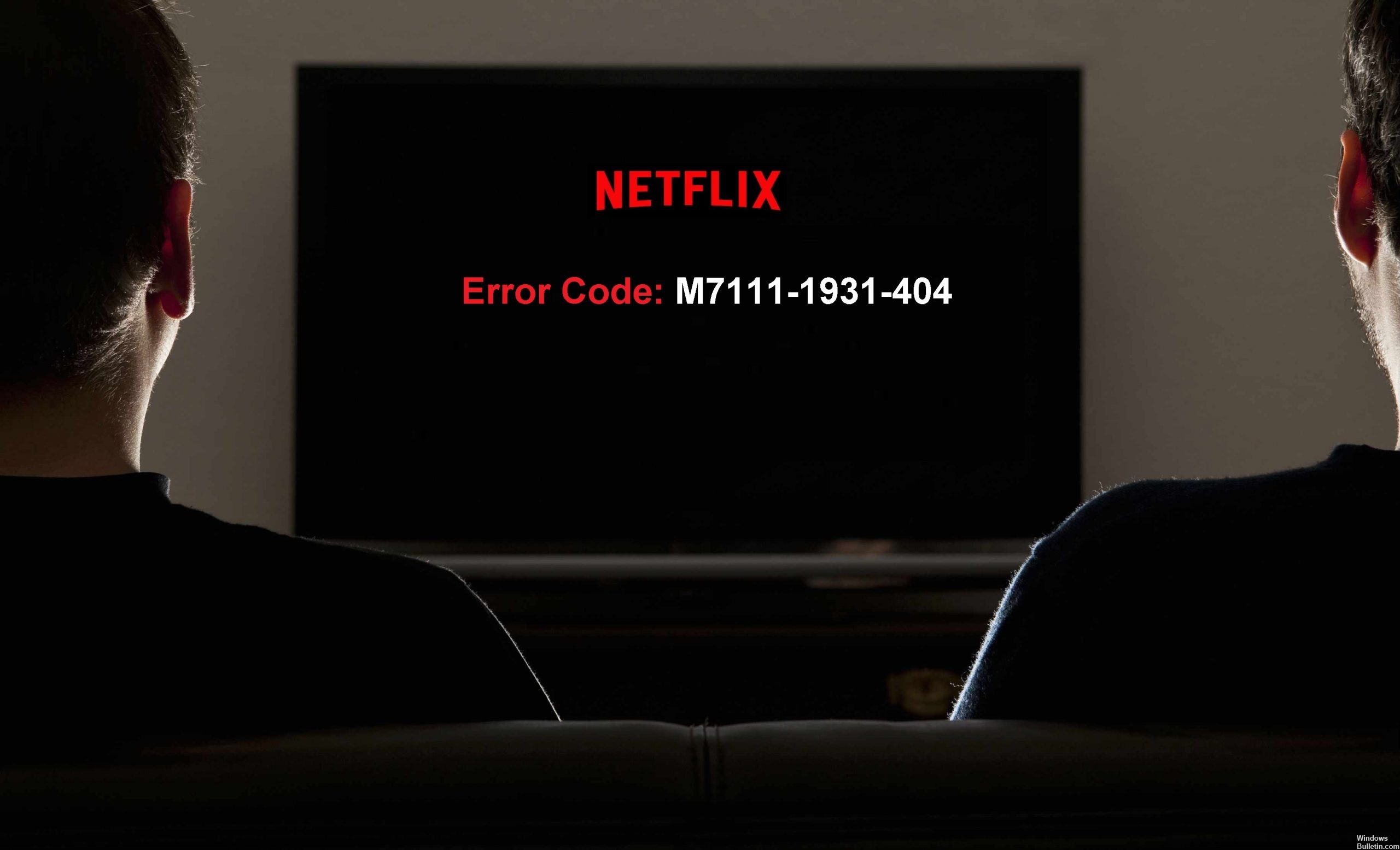
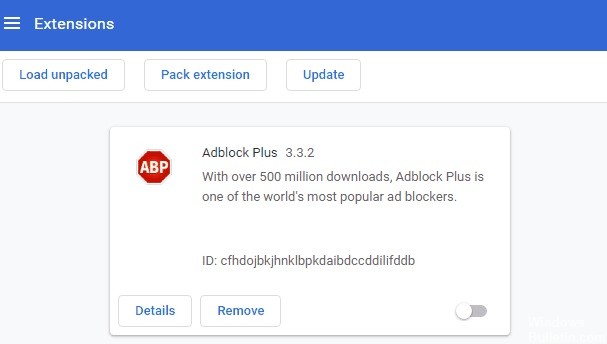


 = & 0 = &
= & 0 = &
