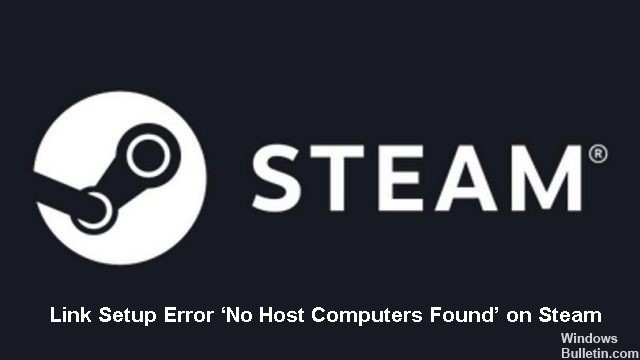في Windows 10 ، يمكن أن يحدث أن النقر بزر الماوس الأيمن لا يعمل (أو بالأحرى ، لا تظهر قائمة السياق). يجد بعض المستخدمين أن زر النقر بزر الماوس الأيمن يتوقف فجأة عن العمل بشكل صحيح بحيث لم يعد من الممكن النقر بزر الماوس الأيمن لعرض الخصائص الأخرى.
هذا غريب جدًا لأن النقر بزر الماوس الأيسر ومنطقة التنقل تعمل بشكل جيد. حتى الآن ، لا يوجد تفسير مقنع لسبب حدوث هذا الخطأ. ولكن هناك حلول فعالة قد تساعدك.
ما هي أسباب فشل زر الماوس الأيمن؟

- فشل وظيفة زر الفأرة الأيمن يمكن أن يكون مرتبطًا بشكل مباشر بحقيقة أن الكمبيوتر به وضع الكمبيوتر اللوحي ممكّنًا. في هذا الوضع ، لا يمكن إجراء معظم عمليات النقر بزر الماوس الأيمن.
- قد يكون ملف تعريف أو ملف ".dll" مفقودًا أو تالفًا. لذلك ، يوصى بإجراء فحص SFC لفحص المشكلة وحلها.
- في بعض الأحيان ، يمكن أيضًا حل الخطأ ببساطة عن طريق حذف بعض إدخالات التسجيل. في حالة تلف تكوينات السجل أو تكوينها بشكل خاطئ ، فقد تمنع عناصر معينة من نظام التشغيل من العمل بشكل صحيح.
- من المعروف أن التطبيقات تسبب خطأ الماوس قيد المناقشة. عادةً ما تتحكم تطبيقات الطرف الثالث هذه في HID الخاص بك وفي بعض الأحيان تدخل في حالة خطأ ، مما يتسبب في فقدان الوظائف.
- برامج التشغيل هي المكونات الأساسية التي تربط أجهزة نظامك بنظام التشغيل الخاص بك. عادةً ما تتلف برامج التشغيل بسبب تحديثات Windows غير الصحيحة وتصبح قديمة إذا لم يتم تحديثها بتحديث Windows.
كيفية إصلاح النقر بزر الماوس الأيمن غير الوظيفي؟

أعد تثبيت برنامج تشغيل الماوس / لوحة اللمس
- اضغط على Windows + X وحدد إدارة الأجهزة.
- قم بتوسيع أجهزة الماوس وأجهزة التأشير الأخرى وحدد الماوس أو لوحة اللمس.
- افتح قائمة الإجراء وحدد إلغاء تثبيت الجهاز.
- حدد مربع الاختيار بجوار إلغاء تثبيت برنامج التشغيل للجهاز وحدد إلغاء التثبيت.
- قم بإعادة تشغيل جهاز الحاسوب الخاص بك. لم يعد بإمكانك استخدام جهاز التأشير. لذا اضغط على Ctrl + Alt + Del وحدد Power ->
- أعد التشغيل باستخدام مفاتيح الأسهم على لوحة المفاتيح.
يجب أن يقوم Windows 10 تلقائيًا باستعادة الماوس / لوحة اللمس بعد إعادة التشغيل. اقرأ المزيد








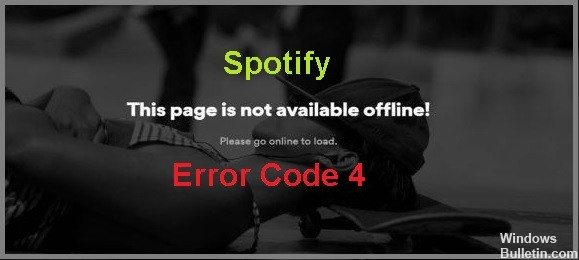
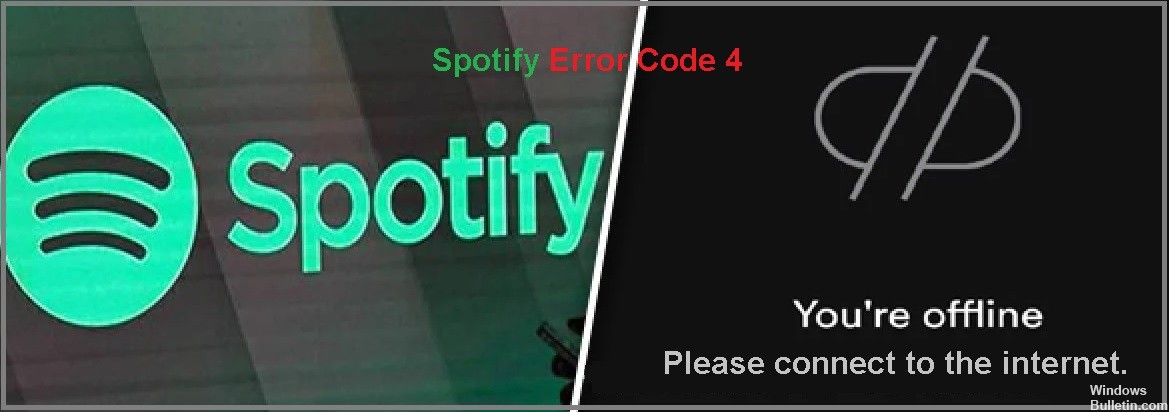
 = & 0 = &
= & 0 = &