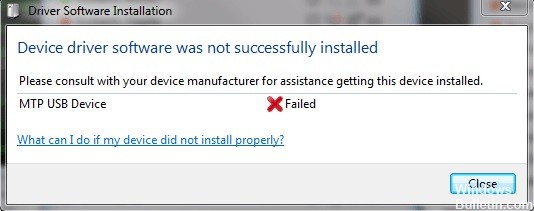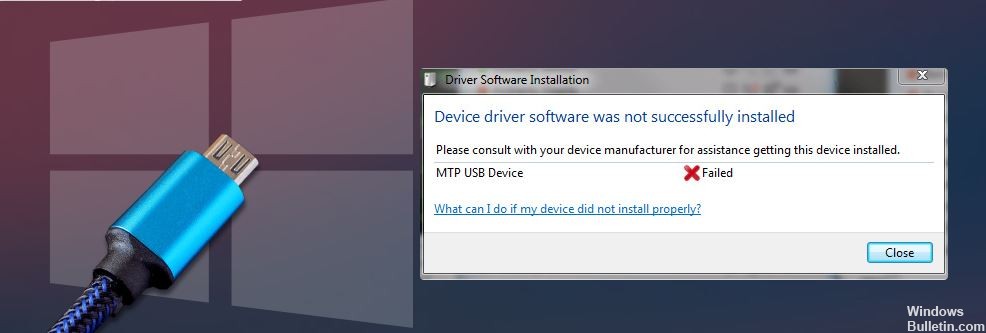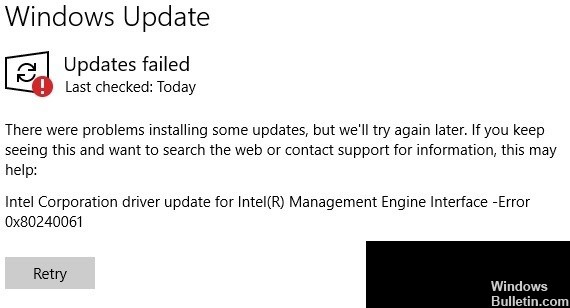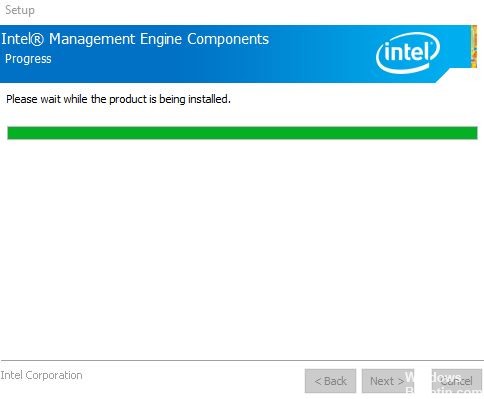كيفية حل CSR8510 A10 Driver Error - برنامج التشغيل غير متوفر
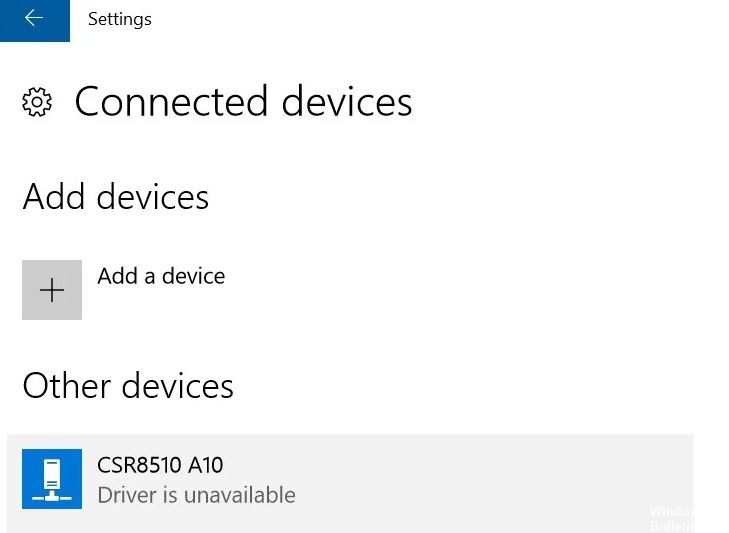
إذا كنت تستخدم دونجل Bluetooth 4.0 على جهاز الكمبيوتر الخاص بك ، فقد يكون لديك برنامج تشغيل CSR8510 A10 مثبتًا. يعد هذا أحد أكثر برامج التشغيل تنوعًا لأنه يسمح لجهاز الكمبيوتر الخاص بك بالاتصال بأجهزة مختلفة مثل الهواتف الذكية ومكبرات الصوت وسماعات الرأس وما إلى ذلك. تم تطوير CSR8510 A10 بواسطة Qualcomm Technologies Internation ltd ويتم تسجيله مباشرة كجهاز USB HID.
أبلغ العديد من مستخدمي Windows أن دونجل Bluetooth لا يتصل بجهاز الكمبيوتر. عندما يحاولون التحقيق في هذه المشكلة ، وجدوا أن إدارة الأجهزة تفيد بأن برنامج التشغيل CSR8510 A10 غير متوفر. إذا كنت أحدهم ، فهذه المقالة مناسبة لك ، حيث سننظر في جميع الحلول الممكنة لهذا الخطأ.