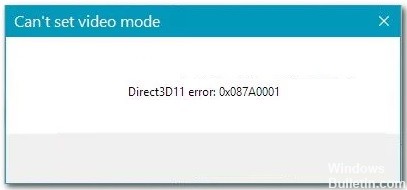كيفية إصلاح مشكلة استخدام وحدة المعالجة المركزية عالية مقاطعة النظام على نظام التشغيل Windows 10
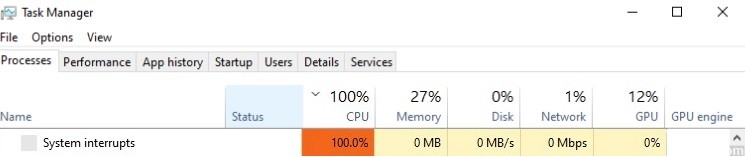
بغض النظر عن مدى قوة معالجاتك ، هناك دائمًا شيء ما يستهلك كل مواردك. ربما تكون المشكلة الأكثر إزعاجًا التي يجب حلها هي الاستخدام المرتفع لوحدة المعالجة المركزية بسبب مقاطعات النظام. ملاحظة: يحدث هذا دائمًا تقريبًا بسبب برامج تشغيل الأجهزة أو الأجهزة.
الخطوات التي يمكنك اتخاذها لحل هذه المشكلة موضحة أدناه. سنغطي هذا بمزيد من التفصيل لاحقًا.
ما الذي يسبب انقطاع النظام في استخدام وحدة المعالجة المركزية بشكل كبير؟

تعد مقاطعات النظام جزءًا رسميًا من نظام التشغيل Windows الذي يتحكم في التفاعل بين أجهزة وأنظمة الكمبيوتر. تظهر كعملية في إدارة المهام وتُظهر استخدام وحدة المعالجة المركزية لجميع مقاطعات الأجهزة.