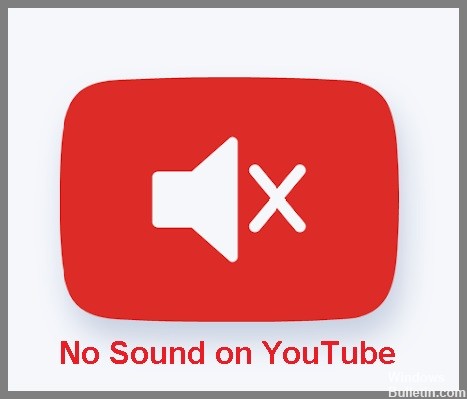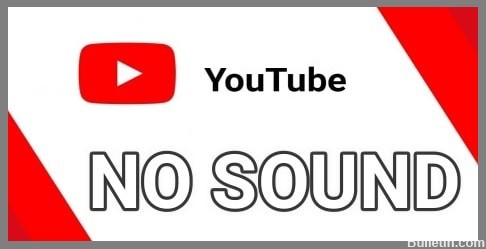كيفية التخلص من شاشة الموت الزرقاء التي يسببها Google Chrome
تعد شاشة الموت الزرقاء (BSOD) أحد أهم أسباب تعطل الكمبيوتر. يطلق عليه أيضًا شاشة الموت الزرقاء ، مما يعني أن الكمبيوتر قد تعطل وأن Windows يحاول إغلاق البرنامج حتى لا يحدث مزيد من الضرر. تظهر تقارير تفيد بأن Google Chrome يتسبب في ظهور شاشات زرقاء على نظام التشغيل Windows 10 عند عرض مقاطع فيديو YouTube.
إذا كنت تواجه رسالة خطأ عند استخدام جهاز الكمبيوتر الخاص بك ، فراجع دليل استكشاف الأخطاء وإصلاحها للحصول على المساعدة. على الرغم من أن Windows يحاول إعادة تشغيل جهاز الكمبيوتر الخاص بك لإصلاح المشكلة تلقائيًا ، فقد تحتاج إلى حلها يدويًا. ومع ذلك ، إذا ظهر خطأ شاشة الموت الزرقاء المحدد على صفحة الويب في Chrome ، فإن إعدادات متصفح الويب أو الملفات المخزنة مؤقتًا هي التي تسبب المشكلة.











 = & 0 = &
= & 0 = &