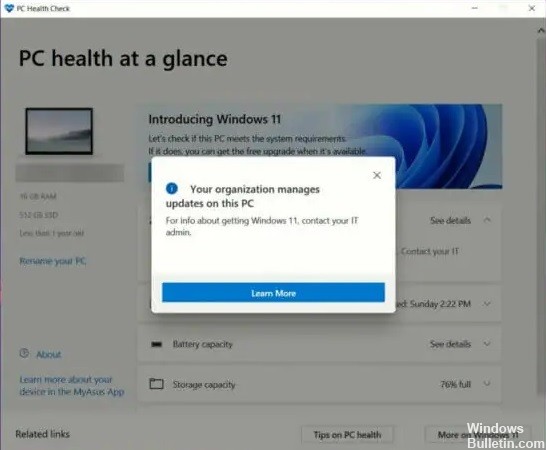كيفية حل شاشة قفل Windows مشكلة "تتم إدارة بعض الإعدادات بواسطة مؤسستك"
تدير مؤسستك بعض الإعدادات. يحدث هذا الخطأ بسبب التكوين غير الصحيح لنظام التشغيل Windows 10. إذا رأيت هذا الخطأ ، فهذا يعني أن هناك خطأ ما في ملفات التسجيل. يمكنك تجربة بعض الحلول المذكورة أدناه لحل هذه المشكلة.
ما أسباب مشكلة "تتم إدارة بعض الإعدادات بواسطة مؤسستك"؟
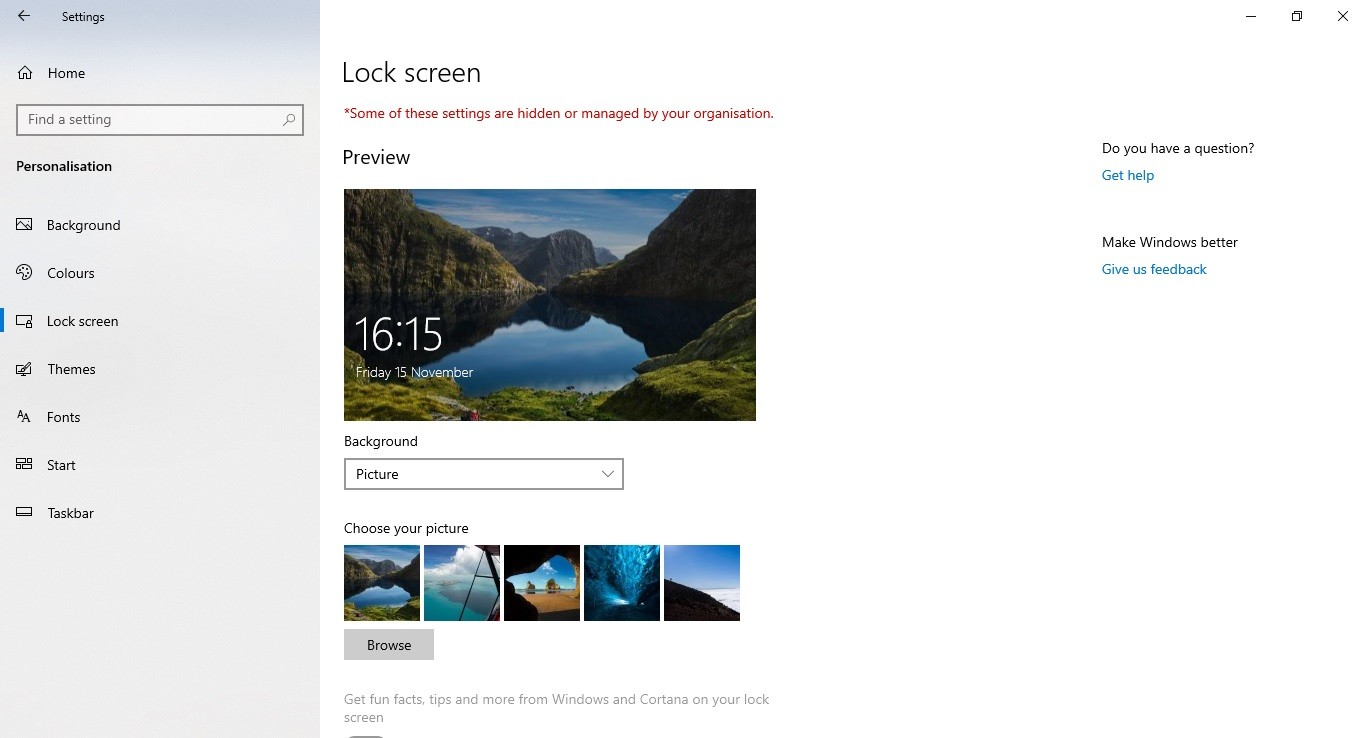
يظهر التنبيه في قسم الإعدادات ضمن علامة التبويب "التحديث والأمان". يشير هذا التنبيه إلى أنه تم تغيير شيء ما في جزء معين من السجل. إذا رأيت هذا الخطأ ، فقد يعني ذلك أن شخصًا ما قد قام بتعديل السجل دون علمك.