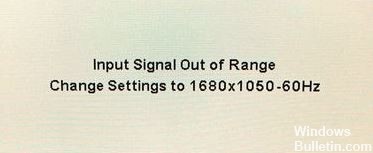إذا حاولت فتح GeForce Experience في Windows ، لكنها فشلت وظهرت لك رسالة خطأ:
حدث خطأ ما. حاول إعادة تشغيل جهاز الكمبيوتر الخاص بك ، ثم أعد تشغيل GeForce Experience. رمز الخطأ: 0x0003
لقد رأينا العديد من مستخدمي Windows يبلغون عن هذا الخطأ أيضًا. علاوة على ذلك ، ربما يمكنك إصلاحها بنفسك. فيما يلي بعض الحلول الفعالة للغاية التي يمكنك تجربتها. ليس عليك أن تجربهم جميعًا ؛ فقط تصفح القائمة حتى تجد الحل المناسب لك.
ما الذي يسبب رمز خطأ Geforce Experience 0x0003؟

- مشكلة في محول الشبكة
- تحديث Windows تالف
- سائق Nvidia المعيب
- خدمات Nvidia لا تعمل
كيف يمكنني إصلاح رمز خطأ Geforce Experience 0x0003؟

أعد تثبيت مكونات Nvidia
- يمكنك الضغط على Windows + R لفتح "تشغيل" واكتب CPL لفتح نافذة "البرامج والميزات".
- ابحث عن جميع برامج Nvidia في هذه النافذة ، وانقر بزر الماوس الأيمن فوق أي منها وحدد إلغاء التثبيت.
- أعد تشغيل الكمبيوتر وقم بتنزيل GeForce Experience مرة أخرى. سيؤدي هذا أيضًا إلى تنزيل وتثبيت أحدث إصدار من برامج التشغيل المفقودة تلقائيًا.
- بمجرد اكتمال عملية التنزيل ، يمكنك إعادة تشغيل جهاز الكمبيوتر الخاص بك ومعرفة ما إذا كان ملف رمز خطأ GeForce Experience 0x0003 اختفى.
إعادة التشغيل الإجباري لخدمات Nvidia
- اضغط على Windows + R ، واكتب MSC واضغط على Enter لفتح تطبيق Windows Services.
- ابحث عن جميع خدمات Nvidia في نافذة الخدمات ، وانقر بزر الماوس الأيمن فوق أحدها وحدد إعادة التشغيل لإعادة تشغيل خدمة Nvidia.
- إذا كانت بعض خدمات Nvidia لا تعمل ، فيمكنك النقر بزر الماوس الأيمن عليها وتحديد بدء لبدء تشغيلها.
قم بتحديث برامج تشغيل الرسومات Nvidia إلى أحدث إصدار
- يمكنك فتح Windows 10 Device Manager. فقط اضغط على Windows + X وحدد Device Manager لفتحه.
- قم بتوسيع محولات العرض وانقر بزر الماوس الأيمن على بطاقة رسومات Nvidia الخاصة بك ، ثم حدد تحديث برنامج التشغيل لتحديثه إلى أحدث إصدار.
اسمح لخدمة القياس عن بعد من Nvidia بالاتصال بسطح المكتب
- اضغط على Windows + R ، واكتب MSC ، واضغط على Enter لفتح تطبيق Windows Services.
- ثم ابحث عن حاوية Nvidia Telemetry ، وبالنقر بزر الماوس الأيمن عليها ، حدد خصائص.
- انقر فوق علامة التبويب اتصال وتأكد من تحديد خانة الاختيار السماح للخدمة بالتفاعل مع سطح المكتب.
- انقر فوق الزر "تطبيق".
= & 0 = &






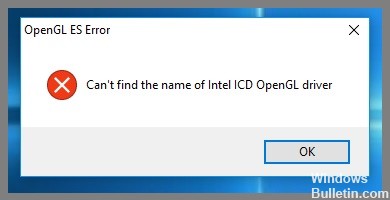
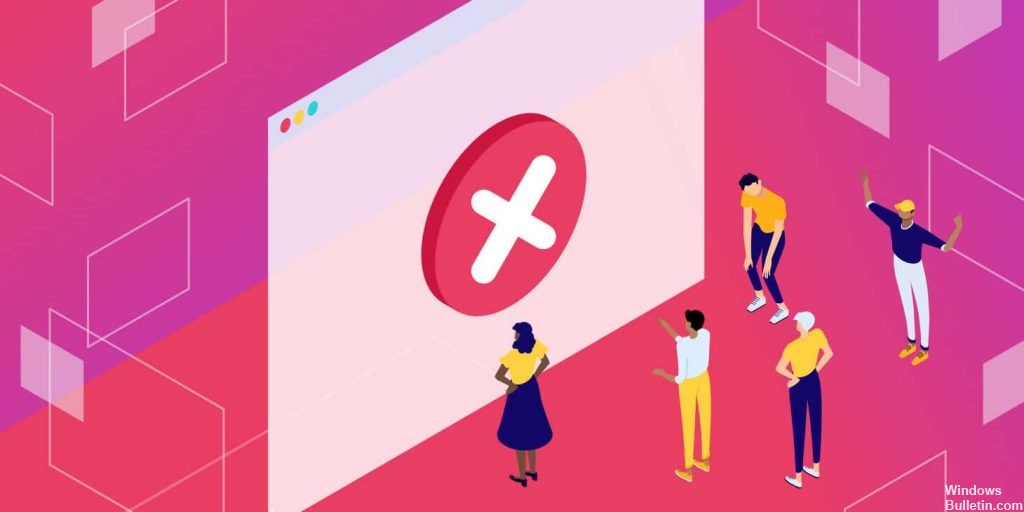
 = & 0 = &
= & 0 = &