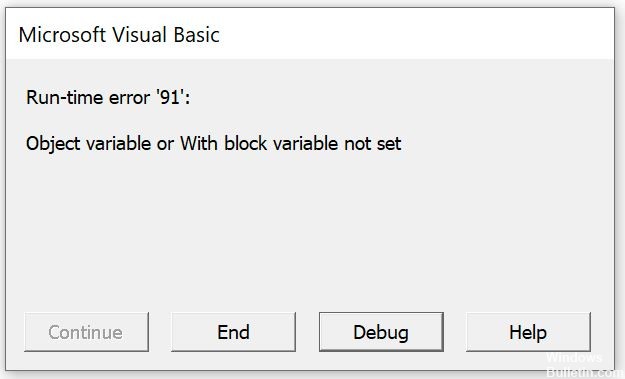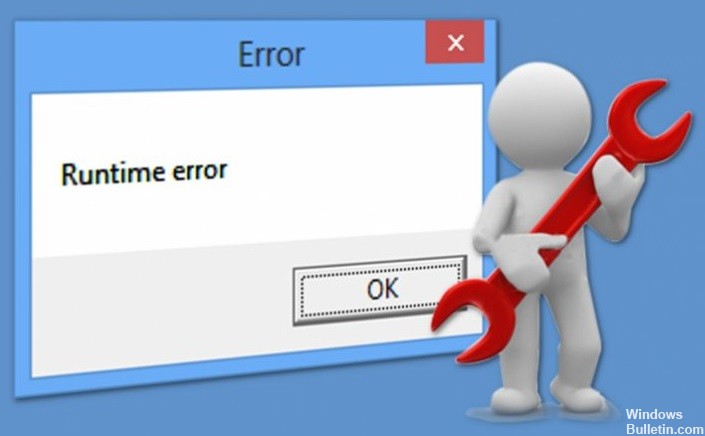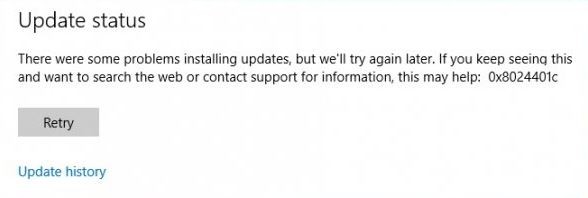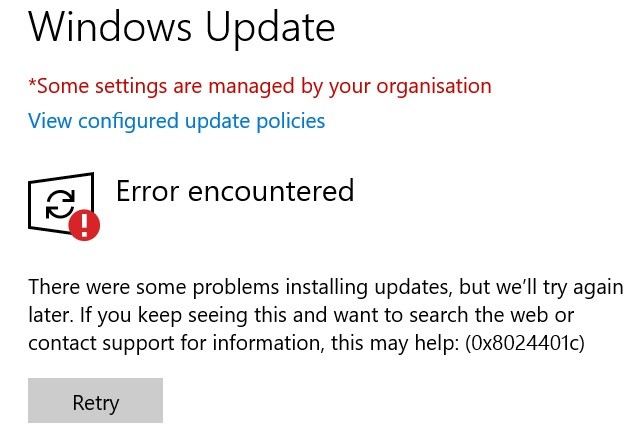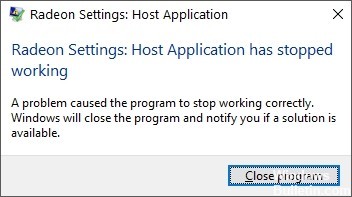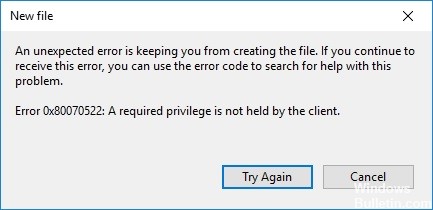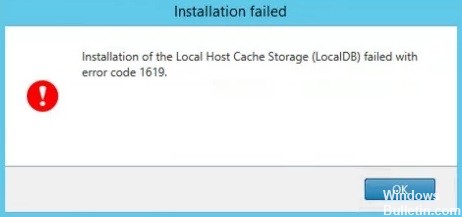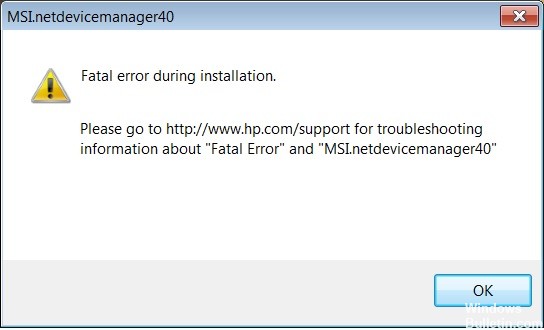كيفية استكشاف رمز خطأ تحديث Windows 10 0xc1900200 وإصلاحه
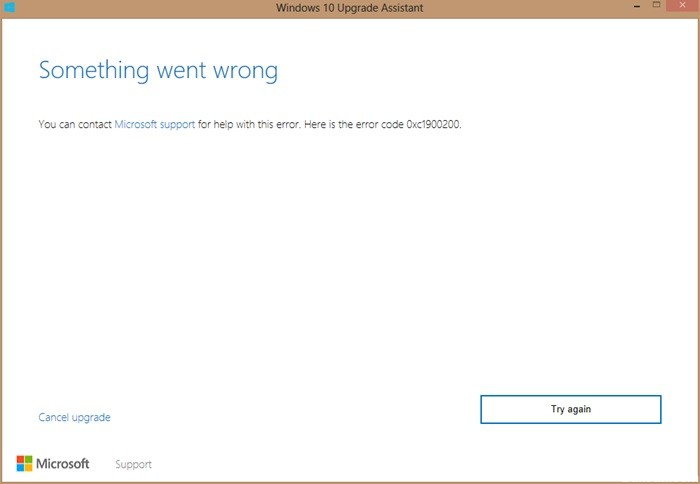
يعد Windows 10 بلا شك الإصدار الأكثر شيوعًا لنظام التشغيل Windows في الآونة الأخيرة ، ونتيجة لذلك ، يرغب العديد من المستخدمين في ترقية نظام التشغيل الخاص بهم. قد ترغب أيضًا في الترقية إلى الإصدار المرخص عند انتهاء الفترة المجانية. ومع ذلك ، يشكو العديد من المستخدمين من أنهم واجهوا رمز خطأ: 0xc1900200 عند محاولة الترقية إلى Windows 10. هذا يمنعهم من الترقية إلى Windows 10.
لكن لحسن الحظ ، هذا يمكن إصلاح الخطأ ويمكنك الترقية بنجاح إلى Windows 10. دعنا نلقي نظرة على كيفية القيام بذلك.