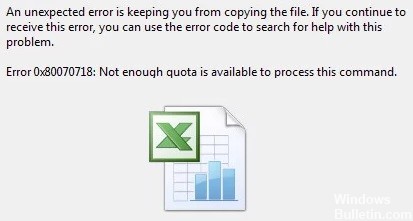كيفية إصلاح ارتفاع استخدام وحدة المعالجة المركزية أو القرص بواسطة Ntoskrnl.Exe في كمبيوتر يعمل بنظام Windows

يعد Ntoskrnl.exe جزءًا لا يتجزأ من Windows وهو مسؤول ، من بين أمور أخرى ، عن الذاكرة وإدارة العمليات. في بعض الأحيان ، يمكن أن يتسبب ntoskrnl.exe في تحميل كبير لوحدة المعالجة المركزية والقرص الثابت ، وقد تم تصميم هذه المقالة لمساعدتك في إصلاحه.
إذا كان البرنامج أو العملية تستهلك الكثير من موارد القرص الثابت أو وحدة المعالجة المركزية ، فقد لا تعمل بشكل صحيح. يواجه مستخدمو Windows أحيانًا مشكلات في عملية ntoskrnl.exe التي تستخدم الكثير من موارد القرص الثابت أو وحدة المعالجة المركزية.
لحل مشكلة استخدام معالج ntoskrnl.exe والقرص الصلب ، يرجى قراءة الإرشادات التالية للتعرف على الحلول الممكنة.





 = & 0 = &
= & 0 = &