كيفية حل مشكلة "عدم عمل متجر Microsoft" في نظام التشغيل Windows 11

يوفر تطبيق Microsoft Store في Windows 11 بيئة ملائمة وآمنة لتنزيل وتثبيت التطبيقات والألعاب والأفلام. على الرغم من تحديث التطبيق بشكل متكرر لتحسين قابلية الاستخدام ، فقد تظل تواجه مشكلات في فتح التطبيق أو التجميد أو تثبيت التحديثات أو تنزيل التطبيقات أو رسائل الخطأ وما إلى ذلك.
في هذا الدليل ، ستتعلم كيفية حل تعطل متجر Microsoft في Windows 11.
ما سبب عدم عمل متجر Microsoft في نظام التشغيل Windows 11؟

- الإصدار الجديد من المتجر غير مثبت: تذكر أن Microsoft قد اختارت إعادة تصميم المتجر في Windows 11. قد لا تتمكن من فتح واجهة Microsoft Store لأن الإصدار الجديد غير مضمن في تثبيت Windows 11 الخاص بك.
- خطأ في تحديث متجر Microsoft: اتضح أن هناك مشكلة غريبة عند الترقية إلى Windows 11 من إصدار سابق من Windows والنقر على أيقونة المتجر ، لكن لا شيء يحدث.
- تلف ملف النظام الأساسي: في الظروف الأكثر خطورة ، قد تكون هذه المشكلة بسبب ملف نظام تالف.
كيف أصلح حقيقة أن متجر Microsoft لا يعمل على Windows 11؟
 = & 0 = &
= & 0 = &





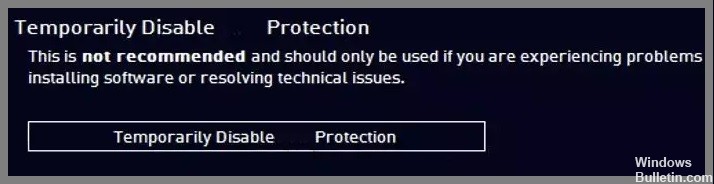








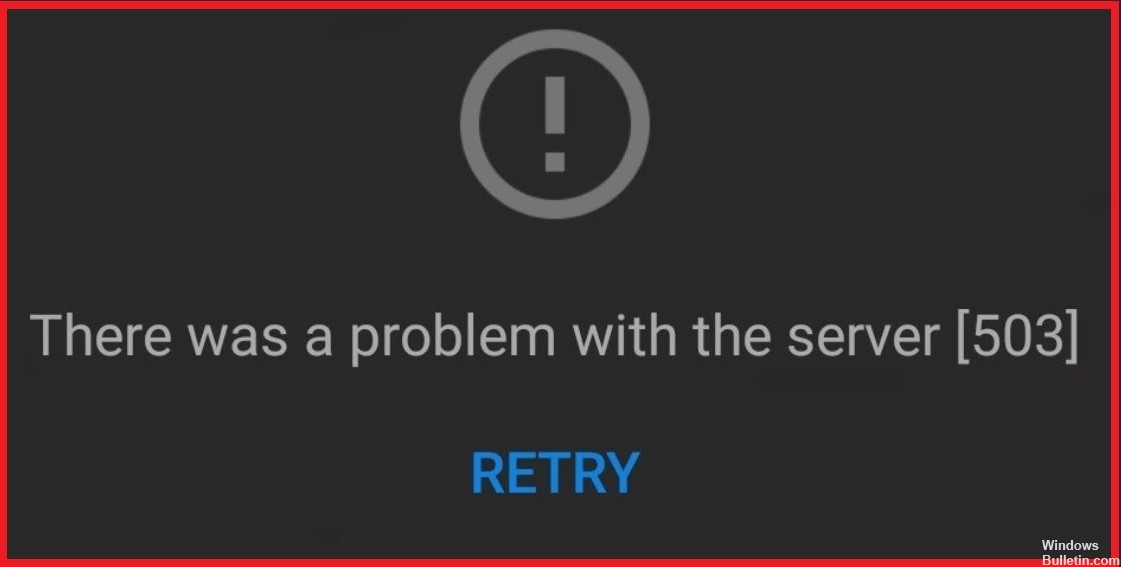
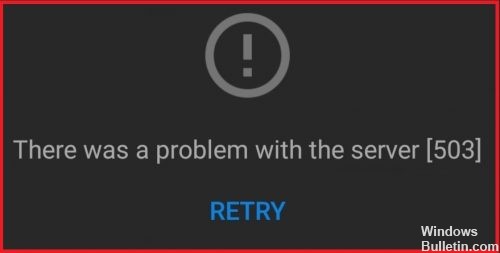
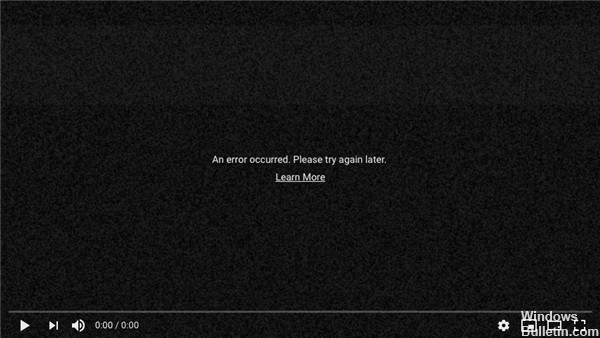
 = & 0 = &
= & 0 = &