Opdateret April 2024: Stop med at få fejlmeddelelser, og sænk dit system ned med vores optimeringsværktøj. Hent det nu kl dette link
- Download og installer reparationsværktøjet her.
- Lad det scanne din computer.
- Værktøjet vil derefter reparér din computer.
Autofyld fungerer ikke altid korrekt. Nogle gange fungerer det uden problemer, mens du nogle gange vil finde dig selv i at skrive noget helt andet, end du havde tænkt dig at skrive. Dette sker, fordi nogle browsere bruger de samme data til at udfylde formularer, såsom navn, e-mailadresse og telefonnummerfelter. Hvis en browser udfylder et felt forkert, følger de andre trop.
I denne artikel viser vi dig, hvordan du løser autofuldførelse, der ikke virker på Google Chrome. Vi vil dække effektive metoder til at løse autofuldførelsesproblemer i chrome.
Hvorfor virker Chromes autofyld ikke?
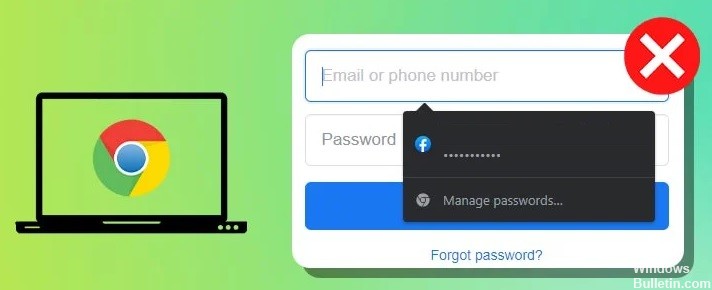
Autofyld fungerer problemfrit for mange mennesker. Der er dog flere grunde til, at det ikke altid virker. Her er de tre hovedårsager til, hvorfor det ikke virker for dig.
Der er tre hovedårsager til, hvad der sker, når autofyld ikke virker.
Du prøver at udfylde for mange oplysninger
Hvis du forsøger at indtaste for mange data i et formularfelt, ved Chrome ikke, hvordan det skal udfyldes. Dette sker normalt, når du bruger flere felter på én side. Lad os f.eks. sige, at du vil tilmelde dig en gratis prøvekonto på et websted, der kræver, at du indtaster dit navn, din e-mailadresse, telefonnummer og kreditkortoplysninger. Hvis du begynder at udfylde kreditkortfeltet, stopper Chrome, fordi det ved, at det skal udfylde resten af formularen.
Din browser er ikke konfigureret korrekt
Chrome bruger cookies til at gemme dine loginoplysninger. Cookies er små stykker tekst, der gemmes på din computer. Når du logger ind, læser Chrome cookien og udfylder automatisk felterne med brugernavn og adgangskode. Men hvis du ikke har logget ind for nylig, læser Chrome ikke cookien og udfylder derfor ikke automatisk noget. For at løse dette problem skal du sørge for, at din browser er konfigureret korrekt. Sørg for, at du er logget ind på din Google-konto og har ryddet din cache.
Du har indtastet en forkert URL
Når du besøger et websted, gemmer Chrome en kopi af websiden i sin cache, så den hurtigt kan vise den igen. Næste gang du besøger den samme side, indlæser Chrome den cachelagrede version i stedet for at indlæse det nye indhold fra serveren.
Sådan gendanner du Chromes autofyld, der ikke virker
Sørg for, at din cache er ren

Hvis du har problemer med autofuldførelse, kan det være på grund af cachelagrede data. Rydning af cachen vil hjælpe med at løse nogle af disse problemer. For at gøre dette skal du følge disse trin:
1. Åbn Chrome.
2. Klik på ikonet med tre prikker () i øverste venstre hjørne af adresselinjen.
3. Vælg "Indstillinger".
4. Rul ned og vælg "Vis avancerede indstillinger".
5. Rul ned under "Privatliv", og vælg "Indstillinger for indhold".
6. I sektionen "Cookies og webstedsdata" skal du vælge "Cachelagrede billeder, filer og data."
7. Marker afkrydsningsfeltet ud for "Slet alt".
8. Tryk på OK.
9. Luk vinduet.
10. Genindlæs din browser.
11. Autofuldførelse burde fungere korrekt nu.
April 2024 Opdatering:
Du kan nu forhindre pc -problemer ved at bruge dette værktøj, såsom at beskytte dig mod filtab og malware. Derudover er det en fantastisk måde at optimere din computer til maksimal ydelse. Programmet retter let på almindelige fejl, der kan opstå på Windows -systemer - ikke behov for timers fejlfinding, når du har den perfekte løsning lige ved hånden:
- Trin 1: Download PC Reparation & Optimizer Tool (Windows 10, 8, 7, XP, Vista - Microsoft Gold Certified).
- Trin 2: Klik på "Begynd Scan"For at finde Windows-registreringsproblemer, der kan forårsage pc-problemer.
- Trin 3: Klik på "Reparer Alt"For at løse alle problemer.
Du skal opdatere din Chrome-browser
Google Chrome er en af de mest populære browsere derude. Det gør det nemt at surfe på nettet og få adgang til vigtig information. Men nogle gange går det galt. Du åbner en webside, og pludselig bliver du præsenteret for en tom skærm. Eller måske prøver du at skrive noget i en tekstboks, og der sker ikke noget. Dette er blot nogle eksempler på, hvad der kan ske, når du bruger forældet software. Hvis du vil holde dig sikker online, skal du sørge for at opdatere din browser. Sådan gør du.
1. Download den seneste version af Chrome fra det officielle websted.
2. Start installationsprogrammet, når det er downloadet.
3. Følg vejledningen for at installere programmet.
4. Når installationen er færdig, genstart din pc.
5. Nu har du den nyeste version af Chrome installeret.
Geninstaller eller nulstil Google Chrome
Hvis du er træt af at skulle nulstille din browser, hver gang den går ned, er der måder at undgå besværet på. Her er tre muligheder for at rydde din browserhistorik, cookies og andre lagrede oplysninger uden at miste noget vigtigt.
Slet alt
Den nemmeste måde at starte forfra på er at tørre din enhed helt ren. Dette omfatter sletning af apps, nulstilling af browseren og sletning af alle filer og mapper. Hvis du har gemt følsomme dokumenter i skyen, skal du sørge for at downloade dem også.
Ryd browseren
På en stationær computer skal du åbne menuen Indstillinger og vælge "Vis avancerede indstillinger". Klik på "Ryd browserdata", og vælg, hvilke typer data du vil slette. Du vil se en liste over kategorier som cookies, cache, historik, adgangskoder, formulardata, autoudfyld og bogmærker. Vælg, hvad du vil beholde, og tryk på "Slet valgte elementer".
Sørg for, at indstillingerne for Autofyld er konfigureret
Chrome har autofyld-funktionen aktiveret som standard. Dette gør det nemt at udfylde formularer online uden at skulle indtaste hvert enkelt tegn. Men vidste du, at der er flere forskellige måder, hvordan du kan konfigurere autofyldindstillingerne?
Browseren gemmer data om dine gemte adgangskoder, betalingsmetoder og adresser. Du kan vælge, om du vil gemme disse ting automatisk eller manuelt. For at gøre dette skal du åbne menuen Indstillinger. Der kan du finde alle de muligheder, du kan bruge til at tilpasse autofyld-funktionen.
Oprettelse af en ny brugerprofil
Hvis du ønsker at starte på en frisk med din Google-konto, er her nogle trin, du skal tage, før du gør noget andet.
1. Log ind på din Google-konto
2. Klik på "Log ud".
3. Vælg "Jeg har problemer med at logge ind", og følg instruktionerne.
4. Når du har logget ind, skal du vælge "Administrer min konto" i rullemenuen.
5. Du bør se en liste over dine konti. Rul ned for at finde den, der hedder "Google Apps for Work".
Sluk for udvidelser
Sikkerhedsproblemer har plaget Google Chrome gennem årene. Nogle af disse problemer er blevet rettet, mens andre forbliver uløste. Et sådant tilfælde involverer udvidelser, der forårsager fejl eller advarsler. Disse fejl kan indikere, at du løber ind i problemer med en af dine udvidelser. Denne adresse giver dig mulighed for at deaktivere alle udvidelser på én gang. Du kan gøre dette ved at klikke på knappen mærket "Deaktiver alle". Når du har deaktiveret alle udvidelser, vil du være i stand til at afgøre, om nogle af dem forårsager problemer eller ej.
Du kan finde udvidelses-id'et ved at åbne URL'en i en webbrowser. Hvis du ikke vil deaktivere alle udvidelser, kan du åbne URL'en i inkognitotilstand. Inkognitotilstand forhindrer udvidelser i at få adgang til data, der er gemt på din computer. For at få adgang til inkognitotilstand skal du klikke på ikonet med tre prikker () ud for URL-linjen og vælge "Nyt inkognitovindue." Når du er i inkognitotilstand, kan du aktivere individuelle udvidelser ved at vælge dem på listen.
Du kan aktivere autofyld ved at aktivere indstillingerne
Indstillinger for autofyld giver dig mulighed for at udfylde formularer hurtigere ved at foreslå oplysninger som navne, adresser, telefonnumre, e-mailadresser, datoer osv. Dette sparer tid og hjælper dig med at undgå tastefejl. Du kan aktivere indstillinger for autofyld på din computer eller mobilenhed.
For at gøre det på din pc:
1. Åbn Chrome-menuen (de tre linjer), og vælg Indstillinger.
2. Vælg Vis avancerede indstillinger i venstre rude.
3. Rul ned under Privatliv og sikkerhed, indtil du ser Autofyld.
4. Aktiver feltet ud for Tillad websteder at gemme dine oplysninger for den aktuelle fane.
Ekspert Tip: Dette reparationsværktøj scanner lagrene og erstatter korrupte eller manglende filer, hvis ingen af disse metoder har virket. Det fungerer godt i de fleste tilfælde, hvor problemet skyldes systemkorruption. Dette værktøj vil også optimere dit system for at maksimere ydeevnen. Den kan downloades af Klik her
Ofte stillede spørgsmål
Hvordan slår jeg autofuldførelse til i Google Chrome?
- Klik på de tre prikker til højre for adresselinjen (på Android) eller i nederste venstre hjørne af skærmen (på iPhone), og vælg derefter Indstillinger. ...
- Tryk på til/fra-knappen ud for Gem og udfyld adresser for at aktivere eller deaktivere denne funktion.
Hvorfor udfylder Google Chrome ikke automatisk mine adgangskoder?
Tjek dine Google Chrome-præferencer (gå til chrome://settings/ eller vælg Indstillinger i menuen...) for at sikre, at både "Slå automatisk udfyldning af webformularer med et enkelt klik til" og "Tilbyd at gemme adgangskoder indtastet online" er aktiveret .
Hvorfor virker autofyld nogle gange ikke?
Normalt i alle versioner af Microsoft Excel er indstillingen "Fyld i pen" aktiveret som standard. Men nogle gange kan der opstå problemer, der deaktiverer Fyld-indstillingen. I dette tilfælde bliver vi nødt til at aktivere Fyld-indstillingen manuelt.


