Opdateret maj 2024: Stop med at få fejlmeddelelser, og sænk dit system ned med vores optimeringsværktøj. Hent det nu kl dette link
- Download og installer reparationsværktøjet her.
- Lad det scanne din computer.
- Værktøjet vil derefter reparér din computer.
Adobe Error 16 er en almindelig fejl, der opstår med Adobe CC (Creative Cloud) eller Adobe CS (Creative Suite) applikationer. Denne fejl kan opstå, hvis du starter et af Adobe CC- eller CS-applikationerne, f.eks. Adobe Photoshop, Illustrator, Acrobat Reader, Dreamweaver, Indesign, Lightroom osv. Hvis denne fejl opstår, går Adobe-applikationen, du startede, ned og Adobe-fejl 16-fejlmeddelelse vises.
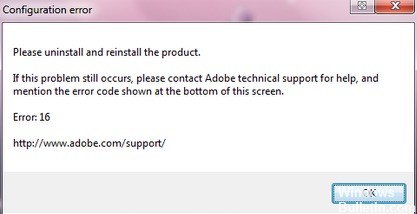
Adobe Error 16-fejlen kan forhindre dig i at køre dine foretrukne Adobe-applikationer, og når vi taler om denne fejl, her er nogle lignende problemer rapporteret af brugerne:
- Adobe Error 16 Afinstaller og geninstaller produktet - Denne fejl kan undertiden opstå, når du prøver at køre nogle Adobe-applikationer. Fjern i dette tilfælde det problematiske program fuldstændigt, og geninstaller det.
- Adobe 16 Windows 10, 8.1, 7 Error - Denne fejl kan forekomme i enhver version af Windows, og ældre versioner som Windows 8.1 og 7 er ingen undtagelse. Selvom du ikke bruger Windows 10, skal du være i stand til at anvende næsten alle vores løsninger på ældre versioner af Windows.
- Fejl 16 Adobe Photoshop CS6, Adobe InDesign CS6, Adobe Premiere Pro CC - Mange brugere har rapporteret dette problem i applikationer som Photoshop, InDesign og Premiere Pro. Hvis du støder på dette problem, kan du prøve at køre applikationerne som administrator og se, om det kan hjælpe dig.
- Adobe Reader, Adobe After Effects, Adobe XD Error 16 - Denne fejl kan undertiden forekomme i applikationer som Reader, After Effects og XD. I dette tilfælde kan du prøve at oprette et SLStore-bibliotek og se, om det løser problemet.
Fjern følgende mapper manuelt
Opdatering 2024. maj:
Du kan nu forhindre pc -problemer ved at bruge dette værktøj, såsom at beskytte dig mod filtab og malware. Derudover er det en fantastisk måde at optimere din computer til maksimal ydelse. Programmet retter let på almindelige fejl, der kan opstå på Windows -systemer - ikke behov for timers fejlfinding, når du har den perfekte løsning lige ved hånden:
- Trin 1: Download PC Reparation & Optimizer Tool (Windows 10, 8, 7, XP, Vista - Microsoft Gold Certified).
- Trin 2: Klik på "Begynd Scan"For at finde Windows-registreringsproblemer, der kan forårsage pc-problemer.
- Trin 3: Klik på "Reparer Alt"For at løse alle problemer.
Windows
> C: \ Programfiler \ Adobe *
> C: \ Program Files \ Common Files \ Adobe *
> C: \ Program Files (x86) \ Adobe *
> C: \ Program Files (x86) \ Common Files \ Adobe *
> C: \ ProgramData \ Adobe *
MAC
> Applikationer / Adobe *
> / Applikationer / Hjælpeprogrammer / Adobe *
> / Bibliotek / Application Support / Adobe *
> /Library/Preferences/com.adobe*
Kør Adobe-applikationer med administratorrettigheder

Hvis din brugerkonto ikke har administratorrettigheder, vises Adobe-fejl 16 muligvis. Her er en enkel måde at finde ud af, om kørsel af Adobe Application fungerer med administratorrettigheder:
Trin 1: Højreklik på ikonet, hvis du vil køre Adobe-applikationen.
Trin 2: Højreklik på muligheden Kør som administrator i genvejsmenuen.
Hvis Adobe 16-fejlen ikke vises, og du kan køre programmet med succes, var det et tilladelsesproblem. Du kan starte Adobe-applikationen på samme måde som beskrevet i ovenstående trin. Følg nedenstående trin for at give det en permanent løsning:
Trin 1: Højreklik på Adobe Applications-ikonet og højreklik på Egenskaber i menuen.
Trin 2: Gå til fanen Kompatibilitet i vinduet Egenskaber. Marker afkrydsningsfeltet "Kør dette program som administrator".
Klik på Ok for at anvende ændringerne. Adobe-programmet åbnes med administratorrettigheder, hver gang du åbner det nu. Du kan gøre den samme proces for andre Adobe-applikationer, der viser Adobe Error 16-fejlen, når du åbner.
Gendannelse af tilladelser i licensmapper
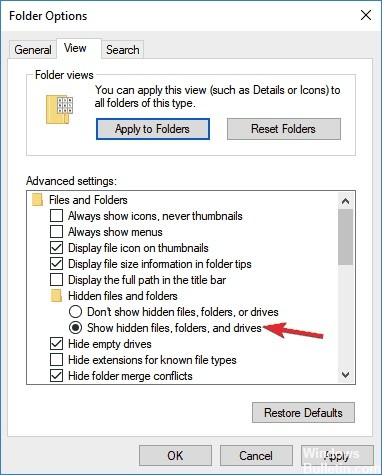
Følgende instruktioner hjælper dig med at indstille tilladelser til Adobe PCD- og SLStore-mapper i Windows 10. Gør følgende for at gøre dette:
- Åbn et File Explorer-vindue.
- Klik på fanen Vis og derefter på Indstillinger.
- Deaktiver indstillingen delingsguide (anbefalet) i bunden af sektionen Avancerede indstillinger.
- Vælg Vis skjulte filer, mapper og drev.
- Klik på Ok.
https://community.adobe.com/t5/get-started/configuration-error-16/td-p/9335766
Ekspert Tip: Dette reparationsværktøj scanner lagrene og erstatter korrupte eller manglende filer, hvis ingen af disse metoder har virket. Det fungerer godt i de fleste tilfælde, hvor problemet skyldes systemkorruption. Dette værktøj vil også optimere dit system for at maksimere ydeevnen. Den kan downloades af Klik her

CCNA, Web Developer, PC Fejlfinding
Jeg er computerentusiast og en praktiserende it-professionel. Jeg har mange års erfaring bag mig i computerprogrammering, hardwarefejlfinding og reparation. Jeg er specialiseret i webudvikling og database design. Jeg har også en CCNA-certificering til netværksdesign og fejlfinding.

