Opdateret April 2024: Stop med at få fejlmeddelelser, og sænk dit system ned med vores optimeringsværktøj. Hent det nu kl dette link
- Download og installer reparationsværktøjet her.
- Lad det scanne din computer.
- Værktøjet vil derefter reparér din computer.
Nogle brugere klager over, at de støder på OneDrive-uploadfejl blokeret, når filer uploades til OneDrive. Den detaljerede fejlmeddelelse vises som “Upload blokeret. Du skal logge ind. ”
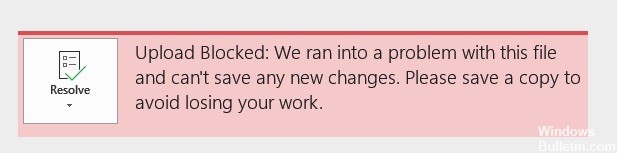
Dette kan dog føre til det problem, som OneDrive blokerer, og hvordan man løser det. Følgende afsnit viser dig, hvordan du løser problemet, når OneDrive-download er blokeret. Hvis du har det samme problem, kan du prøve disse løsninger.
Hvad er årsagen til fejlen ved upload af blokerede filer til Onedrive?
Du kan modtage denne meddelelse af en af disse grunde:
- Der var et problem med OneDrive. Prøv igen at downloade filen.
- Forbindelsen til OneDrive blev afbrudt under filoverførsel, eller du var ikke tilsluttet OneDrive. Log ind på OneDrive med din Microsoft-konto, og prøv igen at downloade filen.
- Du har ikke tilladelse til at få adgang til filen. Hvis filen findes på en server, skal du sørge for at åbne filen og derefter prøve at downloade den igen. Kontakt din netværksadministrator for at få flere oplysninger om, hvordan du får adgang til filen.
- Du har ikke tilladelse til at downloade filen til den valgte mappe. Vælg en mappe, som du har lov til at redigere, og prøv derefter igen for at downloade filen.
April 2024 Opdatering:
Du kan nu forhindre pc -problemer ved at bruge dette værktøj, såsom at beskytte dig mod filtab og malware. Derudover er det en fantastisk måde at optimere din computer til maksimal ydelse. Programmet retter let på almindelige fejl, der kan opstå på Windows -systemer - ikke behov for timers fejlfinding, når du har den perfekte løsning lige ved hånden:
- Trin 1: Download PC Reparation & Optimizer Tool (Windows 10, 8, 7, XP, Vista - Microsoft Gold Certified).
- Trin 2: Klik på "Begynd Scan"For at finde Windows-registreringsproblemer, der kan forårsage pc-problemer.
- Trin 3: Klik på "Reparer Alt"For at løse alle problemer.
Brug af Office til at synkronisere Office-filer
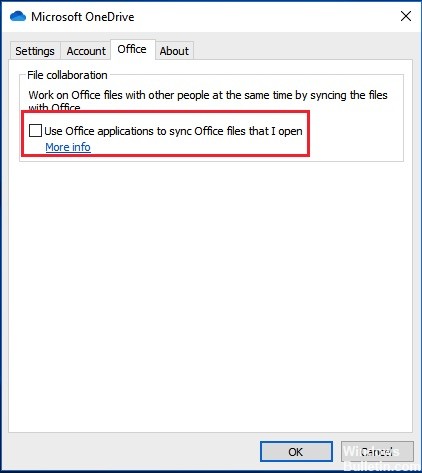
Vi viser dig nu den første måde at korrigere den blokerede OneDrive Upload-fejl.
Trin 1: Højreklik på OneDrive-ikonet på proceslinjen og vælg Indstillinger.
Trin 2: Gå derefter til fanen Office og vælg Brug Office-applikationer til at synkronisere de filer, jeg åbner.
Trin 3: I pop-up-vinduet skal du vælge Tillad mig at flette ændringerne eller opbevare begge kopier, og klik derefter på OK for at fortsætte.
Derefter kan du genstarte din computer og downloade filer igen og kontrollere, om det blokerede OneDrive-download-problem er løst.
Sletning af Office-id'er ved hjælp af Credential Manager
Andre brugere, som også havde problemer med at løse problemet, rapporterede, at den irriterende “Upload blokeret. Pop-up-vinduet "Logon kræves" vises ikke efter brug af Credential Manager til at slette Microsoft Office-data.
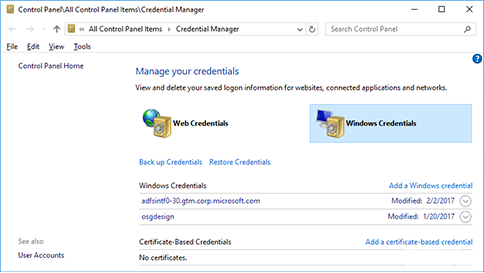
Efter at have gjort dette og genstarte deres computer, blev de bedt om at afslutte forbindelsesprocessen igen. Men efter at de gjorde det, dukkede popupen ikke op. Dette indikerer, at problemet muligvis kan være forårsaget af en forekomst af korrupte legitimationsoplysninger, der er gemt af Credential Manager.
Her er en kort guide til sletning af poster fra din kvitteringshåndtering for at eliminere den inkonsekvens, der forårsagede “Download blokeret. Fejlen "Du skal logge ind" er nødvendig:
- Tryk på Windows + R for at åbne en dialogboks Kør. Indtast derefter “kontrol” og tryk på Enter for at åbne det klassiske kontrolpanelinterface.
- Når du er i grænsefladen på det klassiske kontrolpanel, kan du søge efter kvitteringshåndtereren ved hjælp af søgefunktionen øverst til højre på skærmen. Klik derefter på Credential Manager fra de nyligt offentliggjorte resultater.
- Når du er i Credentials Manager, skal du vælge Windows-legitimationsoplysninger øverst på skærmen og derefter kontrollere alle dine registrerede legitimationsoplysninger for at se, om de indeholder Microsoft Office-erklæringer.
- Udvid enhver omtale af Microsoft Office, og klik derefter på Slet-hyperlinket for at slette det. Gør dette, hver gang du nævner Microsoft Office, indtil der ikke gemmes sådanne legitimationsoplysninger i Credential Manager.
- Endelig er identifikationsoplysningerne blevet slettet, genstart computeren og kontroller, at problemet er løst næste gang du starter det.
Ekspert Tip: Dette reparationsværktøj scanner lagrene og erstatter korrupte eller manglende filer, hvis ingen af disse metoder har virket. Det fungerer godt i de fleste tilfælde, hvor problemet skyldes systemkorruption. Dette værktøj vil også optimere dit system for at maksimere ydeevnen. Den kan downloades af Klik her

CCNA, Web Developer, PC Fejlfinding
Jeg er computerentusiast og en praktiserende it-professionel. Jeg har mange års erfaring bag mig i computerprogrammering, hardwarefejlfinding og reparation. Jeg er specialiseret i webudvikling og database design. Jeg har også en CCNA-certificering til netværksdesign og fejlfinding.

