Opdateret April 2024: Stop med at få fejlmeddelelser, og sænk dit system ned med vores optimeringsværktøj. Hent det nu kl dette link
- Download og installer reparationsværktøjet her.
- Lad det scanne din computer.
- Værktøjet vil derefter reparér din computer.
Er der et internetforbindelsesproblem efter opdatering af Windows 10 1903? Og netværksdiagnostiske resultater kører: “Din DNS-server er muligvis ikke tilgængelig (ikke fast). Dette er resultatet af en dårlig netværkskonfiguration. Hvis du også har et lignende problem, skal du skifte til Google DNS og sandsynligvis løse problemet på Windows 10, 8.1 og 7. Før vi begynder, forstår vi først, hvad DNS er på computernetværket og brugen af DNS i internetforbindelsen .
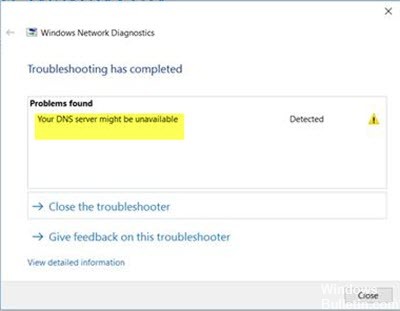
DNS står for Domain Name System, I Computer Networking DNS er et grundlæggende element til distribution. DNS løser simpelthen menneskelige læsbare domænenavne i maskinlæsbar IP-form og omvendt. Men hvis din computer ikke kan kommunikere med DNS-serveren af en eller anden grund, skyldes det muligvis ikke internetadgang.
Sådan repareres Windows Din DNS-server er muligvis ikke tilgængelig Fejl
Nulstilling af routeren

Dette er den nemmeste måde at fejlfinding af DNS-fejl. Hvis du bruger en router til at oprette forbindelse til dit netværk, skal du blot afbryde og tilslutte routerkablet igen eller trykke på routerens nulstillingsknap.
På denne måde, hvis problemet er mindre, kan du hurtigt løse fejlen "Din DNS-server er muligvis ikke tilgængelig".
Nulstil TCP / IP med kommandoen netsh

Hvis din DNS-server besked ofte er utilgængelig, kan du løse problemet ved blot at bruge kommandoen netsh.
April 2024 Opdatering:
Du kan nu forhindre pc -problemer ved at bruge dette værktøj, såsom at beskytte dig mod filtab og malware. Derudover er det en fantastisk måde at optimere din computer til maksimal ydelse. Programmet retter let på almindelige fejl, der kan opstå på Windows -systemer - ikke behov for timers fejlfinding, når du har den perfekte løsning lige ved hånden:
- Trin 1: Download PC Reparation & Optimizer Tool (Windows 10, 8, 7, XP, Vista - Microsoft Gold Certified).
- Trin 2: Klik på "Begynd Scan"For at finde Windows-registreringsproblemer, der kan forårsage pc-problemer.
- Trin 3: Klik på "Reparer Alt"For at løse alle problemer.
Det er ret simpelt, og du kan gøre det ved at følge disse trin:
- Tryk på knappen Windows + X for at åbne menuen Win + X. Vælg kommandoprompten (Admin) fra listen. Hvis kommandoprompten ikke er tilgængelig, skal du vælge PowerShell (Admin) i stedet.
- Når kommandoprompten åbnes, skal du skrive netsh int ip reset. Tryk på Enter for at udføre kommandoen.
- Når kommandoen er udført, skal du kontrollere, om problemet fortsætter.
Skyl DNS

1) Tryk samtidigt på tastaturet Windows-logo + R på tastaturet for at kalde kommandoen Kør.
2) Skriv cmd.exe i feltet, og tryk på Enter for at åbne kommandoprompten.
3) I kommandopromptvinduet skriver du følgende kommandoer og trykker på Enter efter hver kommando:
ipconfig / flushdns
ipconfig / release
ipconfig / renew
4) Luk vinduet og kontroller, om fejlen er rettet.
Brug af Google Public DNS

Hvis din DNS-server i øjeblikket har et problem, skal du ændre dine DNS-indstillinger. Du kan midlertidigt skifte til Google Public DNS. For at starte, tryk på Win + R, skriv ncpa.cpl og tryk Enter. Højreklik på den aktive netværksprofil og vælg Egenskaber. Du skal finde Internet Protocol version 4 (TCP / IPv4) i listen, du skal vælge, før du klikker på knappen Egenskaber.
Vælg derefter indstillingen Brug de følgende DNS-serveradresser og indtast følgende adresser
Foretrukken DNS-server: 8.8.8.8
Alternativ DNS-server: 8.8.4.4
Hvis du bruger IPv6, skal du bruge dette -
Foretrukken DNS-server: 2001: 4860: 4860 :: 8888
Alternativ DNS-server: 2001: 4860: 4860 :: 8844
Gem dine indstillinger og kontroller, om du har et problem eller ej.
Midlertidig deaktivering af antivirus og firewall

- Højreklik på antivirusikonet i proceslinjen, og vælg Deaktiver.
- Vælg derefter den periode, hvor du vil have, at antivirusprogrammet skal forblive deaktiveret.
- Efter installationen skal du prøve at få adgang til internettet igen og kontrollere, om fejlen er blevet rettet eller ej.
- Skriv kontrol i Windows Søg, og klik derefter på Kontrolpanel i søgeresultaterne.
- Klik på System og sikkerhed, og derefter Windows Firewall.
- Klik på Aktivér eller deaktiver Windows Firewall i venstre rude.
KONKLUSION
Nogle gange kan dette problem være et problem for din internetudbyder. I så fald skal du kontakte supportcenteret og forklare dit problem. Du vil tage de nødvendige skridt til at reparere din DNS-server, da dette kan være et utilgængeligt problem.
Dette er de effektive løsninger på dette problem. Du kan fortælle mig, hvilken af dem der arbejdede for dig.
https://www.ionos.com/digitalguide/server/know-how/dns-server-not-responding-whats-next/
Ekspert Tip: Dette reparationsværktøj scanner lagrene og erstatter korrupte eller manglende filer, hvis ingen af disse metoder har virket. Det fungerer godt i de fleste tilfælde, hvor problemet skyldes systemkorruption. Dette værktøj vil også optimere dit system for at maksimere ydeevnen. Den kan downloades af Klik her

CCNA, Web Developer, PC Fejlfinding
Jeg er computerentusiast og en praktiserende it-professionel. Jeg har mange års erfaring bag mig i computerprogrammering, hardwarefejlfinding og reparation. Jeg er specialiseret i webudvikling og database design. Jeg har også en CCNA-certificering til netværksdesign og fejlfinding.

