Opdateret April 2024: Stop med at få fejlmeddelelser, og sænk dit system ned med vores optimeringsværktøj. Hent det nu kl dette link
- Download og installer reparationsværktøjet her.
- Lad det scanne din computer.
- Værktøjet vil derefter reparér din computer.
Når du forsøger at forbinde din Bluetooth-enhed til Windows 10, kan du muligvis se følgende fejlmeddelelse: 'Bluetooth er ikke tilgængelig på denne enhed. Prøv venligst at bruge en ekstern adapter.' Dette kan være et frustrerende problem, men det er heldigvis nemt at løse. I denne artikel viser vi dig, hvordan du reparerer 'Bluetooth er ikke tilgængelig på denne enhed' i Windows 10.
Hvad er en Bluetooth på Windows-pc

En bluetooth på en Windows-pc er en trådløs teknologi med kort rækkevidde, der gør det muligt for enheder at kommunikere med hinanden. Den kan bruges til at forbinde enheder såsom tastaturer, mus, telefoner og hovedtelefoner. En række brugere rapporterer, at "bluetooth ikke er tilgængelig på denne enhed", og der er forskellige årsager, der kan forårsage dette problem. Uanset hvad årsagerne kan være, vil vi diskutere dem i næste afsnit, samt hvordan man reparerer dem.
Hvad forårsager problemet "Bluetooth er ikke tilgængelig på denne enhed".
Denne Windows 10-fejl opstår ofte af forskellige årsager. For eksempel kan en forældet Bluetooth-driver forårsage dette problem. Der kan også opstå skader ved brug af en ekstern Bluetooth-adapter. Derudover er disse adaptere ikke altid korrekt tilsluttet, hvilket også giver problemer.
De mest almindelige årsager til fejlen "Bluetooth er ikke tilgængelig på denne enhed. Prøv venligst at bruge en ekstern adapter" er som følger:
- Windows 10 fejl.
- Et hardwareproblem.
- Problemer med Bluetooth-driveren.
- Fysisk skade på Bluetooth-adapteren.
Sådan løser du fejlmeddelelsen "Bluetooth er ikke tilgængelig på denne enhed".
Genstart Bluetooth-supporttjenesten
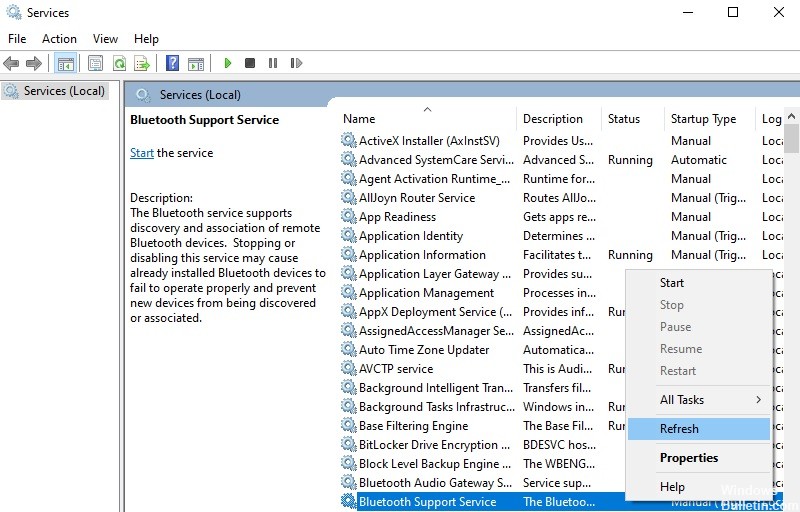
Nogle gange kan bluetooth-supporttjenesten på Windows 10 stoppe med at fungere korrekt. Dette kan være frustrerende, især hvis du er afhængig af Bluetooth til at forbinde dine enheder. Heldigvis er genstart af Bluetooth-supporttjenesten en forholdsvis enkel proces. Sådan gør du:
1. Åbn menuen Start, og skriv "tjenester".
2. Klik på "Tjenester"-resultaterne.
3. Rul ned og find "Bluetooth Support Service".
4. Højreklik på tjenesten, og klik på "Genstart".
Hvis du følger disse trin, skulle Bluetooth-supporttjenesten være oppe at køre igen på ingen tid.
April 2024 Opdatering:
Du kan nu forhindre pc -problemer ved at bruge dette værktøj, såsom at beskytte dig mod filtab og malware. Derudover er det en fantastisk måde at optimere din computer til maksimal ydelse. Programmet retter let på almindelige fejl, der kan opstå på Windows -systemer - ikke behov for timers fejlfinding, når du har den perfekte løsning lige ved hånden:
- Trin 1: Download PC Reparation & Optimizer Tool (Windows 10, 8, 7, XP, Vista - Microsoft Gold Certified).
- Trin 2: Klik på "Begynd Scan"For at finde Windows-registreringsproblemer, der kan forårsage pc-problemer.
- Trin 3: Klik på "Reparer Alt"For at løse alle problemer.
Opdater BIOS
Uanset årsagen er det vigtigt at holde sig opdateret med den nyeste BIOS-version til dit bundkort. Her er en trin-for-trin guide til, hvordan du opdaterer BIOS på en Windows 10-pc:
1. Download den seneste BIOS-opdatering fra producentens websted.
2. Udpak indholdet af zip-filen til en mappe på din harddisk.
3. Kør den eksekverbare BIOS-opdateringsfil, og følg instruktionerne på skærmen.
4. Genstart din computer, når du bliver bedt om det, og start i BIOS-indstillingerne.
5. Vælg indstillingen "Opdater BIOS", og følg instruktionerne på skærmen for at fuldføre processen.
Når du har opdateret BIOS, skal du sørge for at tjekke for nye drivere eller softwareopdateringer, der kan være tilgængelige til dit system. At holde dit system opdateret er vigtigt for optimal ydeevne og stabilitet.
Opdater driveren til enheden
1. Gå til Start og indtast Enhedshåndtering i søgefeltet.
2. Udvid Bluetooth-sektionen ved at klikke på pilen ved siden af.
3. Højreklik på din Bluetooth-enhed, og vælg Opdater driversoftware.
4. Vælg Søg automatisk efter opdateret driversoftware. Windows vil nu søge efter og installere de nyeste drivere til din Bluetooth-enhed.
5. Genstart din computer, hvis du bliver bedt om det, og du skulle nu have de nyeste drivere installeret til din Bluetooth-enhed.
Geninstaller Bluetooth-driveren
Hvis din Bluetooth ikke virker på Windows 10, kan det skyldes et problem med driveren. Her er en trin-for-trin guide til, hvordan du geninstallerer Bluetooth-driveren på Windows 10:
1. Åbn Enhedshåndtering. Du kan gøre dette ved at søge efter "Enhedshåndtering" i Start-menuen.
2. Find indgangen for "Bluetooth" under overskriften "Netværksadaptere".
3. Højreklik på "Bluetooth" og vælg "Afinstaller enhed".
4. Genstart din computer. Dette vil automatisk geninstallere Bluetooth-driveren.
5. Hvis driveren stadig ikke installeres, kan du prøve at installere den manuelt fra producentens websted.
Start Windows Bluetooth-fejlfinding
Windows 10 indeholder en Bluetooth-fejlfinding, der kan hjælpe dig med at identificere og løse almindelige problemer med dine Bluetooth-enheder. Sådan kører du fejlfindingen på Windows 10:
1. Åbn appen Indstillinger, og gå til kategorien Opdatering og sikkerhed.
2. Vælg fanen Fejlfinding fra sidebjælken.
3. Rul ned til sektionen Find og ret andre problemer, og klik på Bluetooth-elementet.
4. Klik på knappen Kør fejlfinding for at starte Bluetooth-fejlfinding.
5. Følg vejledningen for at fuldføre fejlfindingsprocessen.
At køre Bluetooth-fejlfinding på Windows 10 er en hurtig og nem måde at løse almindelige problemer med dine Bluetooth-enheder. Hvis du har problemer med at forbinde en Bluetooth-enhed til din pc, eller hvis dine Bluetooth-enheder oplever interferens fra andre enheder, kan kørsel af fejlfindingen ofte hjælpe med at løse problemet.
Ekspert Tip: Dette reparationsværktøj scanner lagrene og erstatter korrupte eller manglende filer, hvis ingen af disse metoder har virket. Det fungerer godt i de fleste tilfælde, hvor problemet skyldes systemkorruption. Dette værktøj vil også optimere dit system for at maksimere ydeevnen. Den kan downloades af Klik her
Ofte stillede spørgsmål
Hvorfor siger min pc, at Bluetooth ikke er tilgængelig på denne enhed?
Der er et par mulige årsager til denne fejlmeddelelse:
- Bluetooth-supporttjenesten kører ikke.
- BIOS'en er forældet.
- Driveren til Bluetooth-enheden er forældet.
- Der er et problem med selve hardwaren.
Hvordan løser jeg 'bluetooth er ikke tilgængelig på denne enhed' på Windows 10?
Der er et par potentielle løsninger:
- Opdater BIOS.
- Opdater driveren til Bluetooth-enheden.
- Geninstaller Bluetooth-driveren.
- Kør Windows Bluetooth-fejlfinding.
Sådan opdateres en Bluetooth-driver i Windows 10
Følg disse trin for at opdatere en Bluetooth-driver i Windows:
- Gå til Start og indtast Enhedshåndtering i søgefeltet.
- Udvid Bluetooth-sektionen ved at klikke på pilen ved siden af.
- Højreklik på din Bluetooth-enhed, og vælg Opdater driversoftwaren.
- Vælg 'Søg automatisk efter opdateret driversoftware'. Windows vil nu søge efter og installere de nyeste drivere til din Bluetooth-enhed.
- Genstart din pc, hvis du bliver bedt om det, og du skulle nu have de nyeste drivere installeret til din Bluetooth-enhed.


