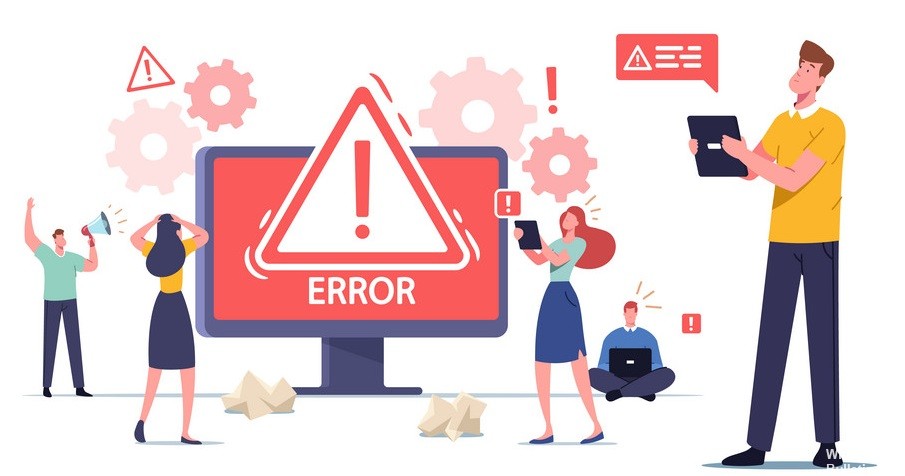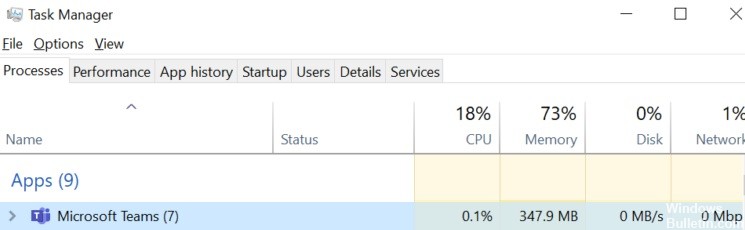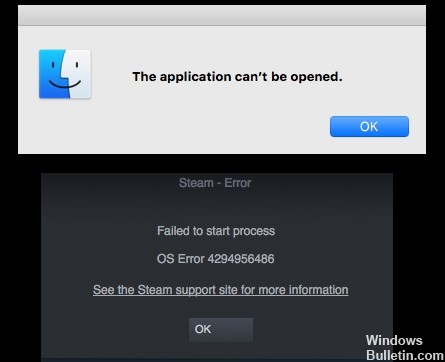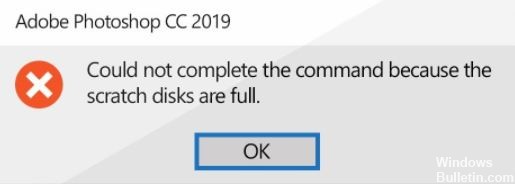Sådan repareres 'Bluetooth er ikke tilgængelig på denne enhed' i Windows 10
Når du forsøger at forbinde din Bluetooth-enhed til Windows 10, kan du muligvis se følgende fejlmeddelelse: 'Bluetooth er ikke tilgængelig på denne enhed. Prøv venligst at bruge en ekstern adapter.' Dette kan være et frustrerende problem, men det er heldigvis nemt at løse. I denne artikel viser vi dig, hvordan du reparerer 'Bluetooth er ikke tilgængelig på denne enhed' i Windows 10.
Hvad er en Bluetooth på Windows-pc

En bluetooth på en Windows-pc er en trådløs teknologi med kort rækkevidde, der gør det muligt for enheder at kommunikere med hinanden. Den kan bruges til at forbinde enheder såsom tastaturer, mus, telefoner og hovedtelefoner. En række brugere rapporterer, at "bluetooth ikke er tilgængelig på denne enhed", og der er forskellige årsager, der kan forårsage dette problem. Uanset hvad årsagerne kan være, vil vi diskutere dem i næste afsnit, samt hvordan man reparerer dem.





 = & 0 = &
= & 0 = &