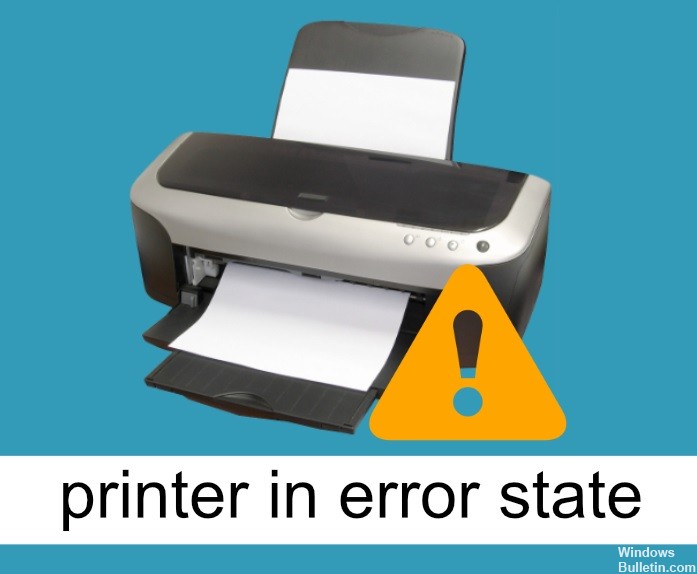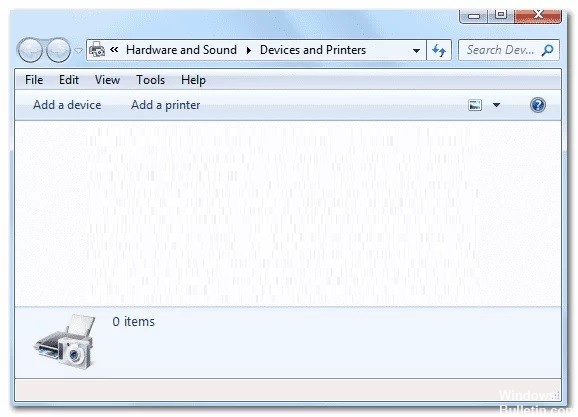Sådan repareres fejl E05 på Canon-printer i Windows 10
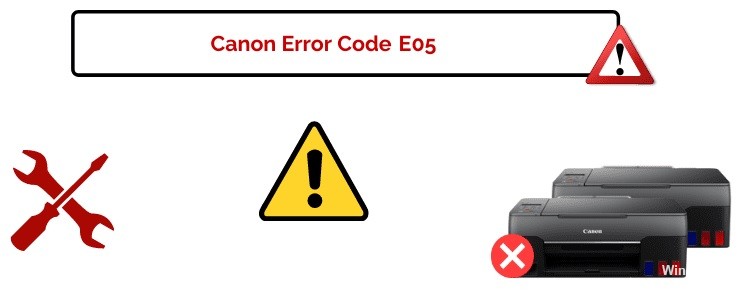
Printere er designet til at give den bedste kvalitet, og når det kommer til udskrivning, kan denne fejl være ret frustrerende. E05-fejlen er et ret almindeligt problem med Canon-printere. Men før du kan finde ud af, hvordan du løser denne fejl, skal du forstå, hvad fejlen er, og først efter det kan du finde ud af, hvordan du løser denne fejlkode.
Canon-printerfejl E05 er en almindelig fejl, der kan opstå i Canon-printere. E05-fejlen opstår i printeren, når der er problemer med blækpatronerne. I denne blog, Canon-printerfejl E05, vil vi diskutere E05-fejlen i detaljer.










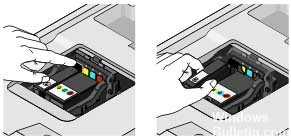 = & 0 = &
= & 0 = &